今回の記事は
マウスポインタの設定方法
についてです!
┃設定方法
①スタートボタンを開きます
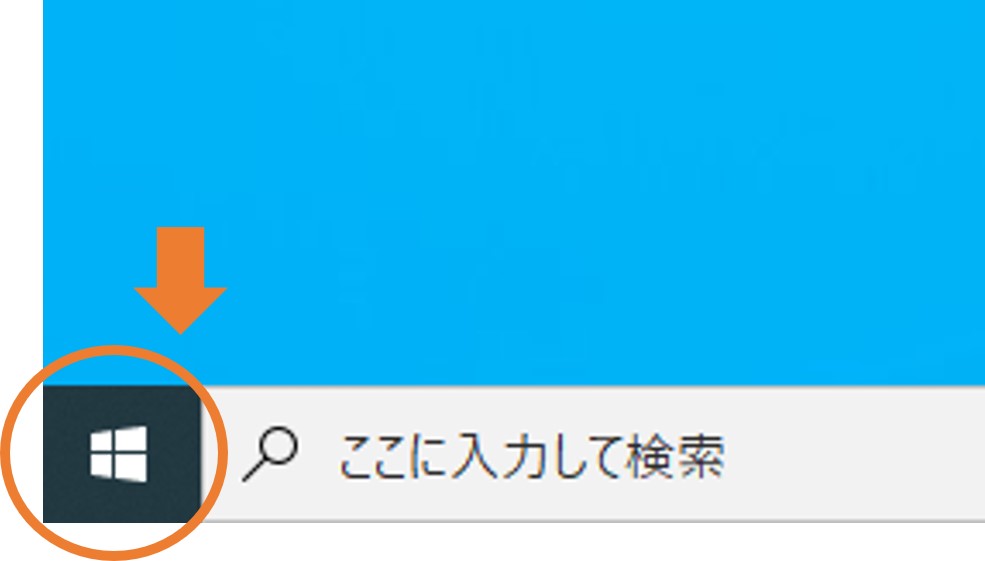
②設定を開きます
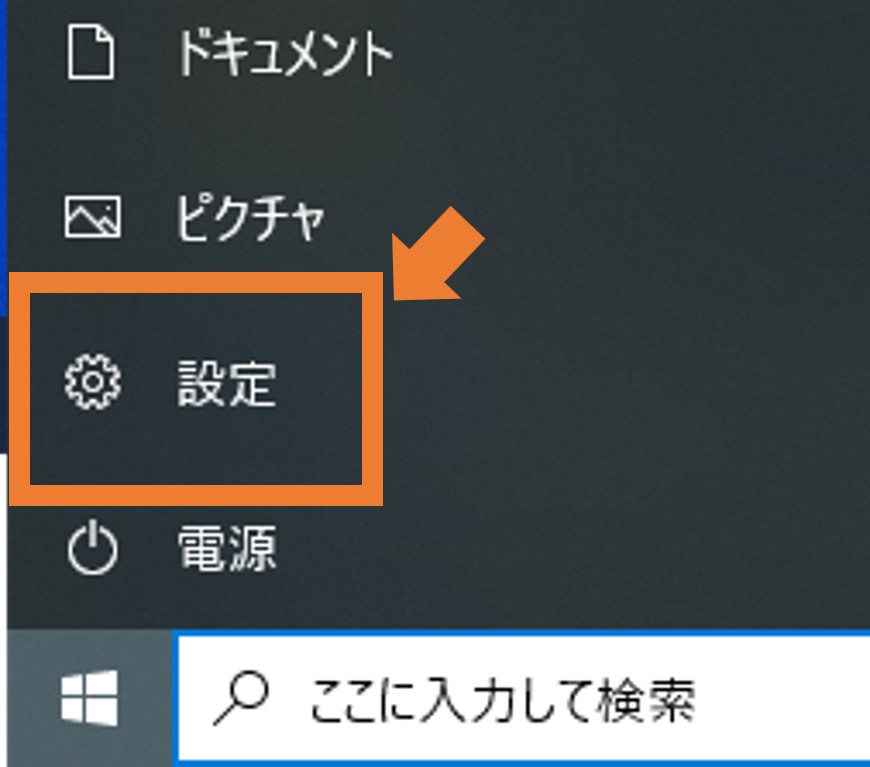
③簡単操作を開きます
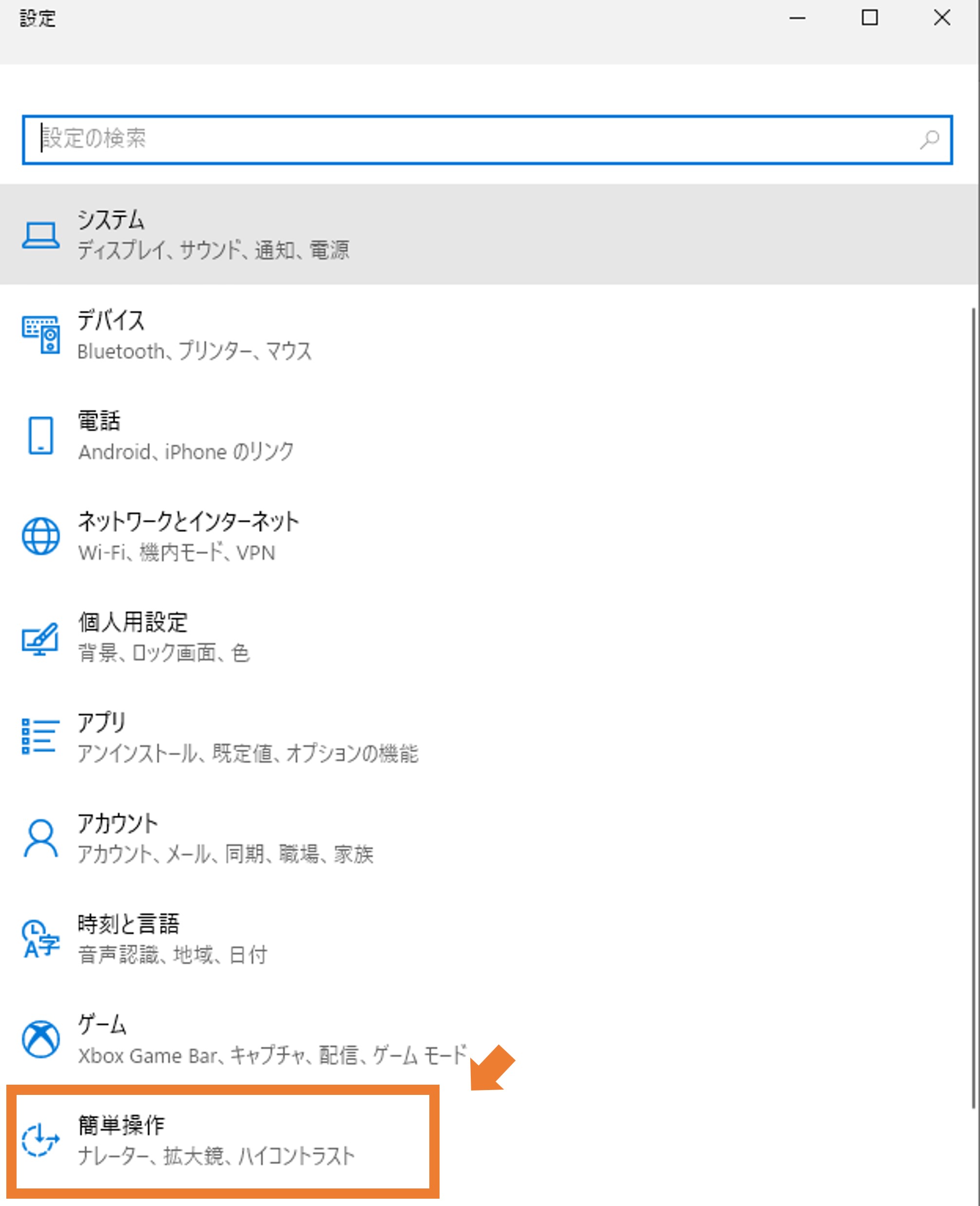
④マウスポインタ―を開きます
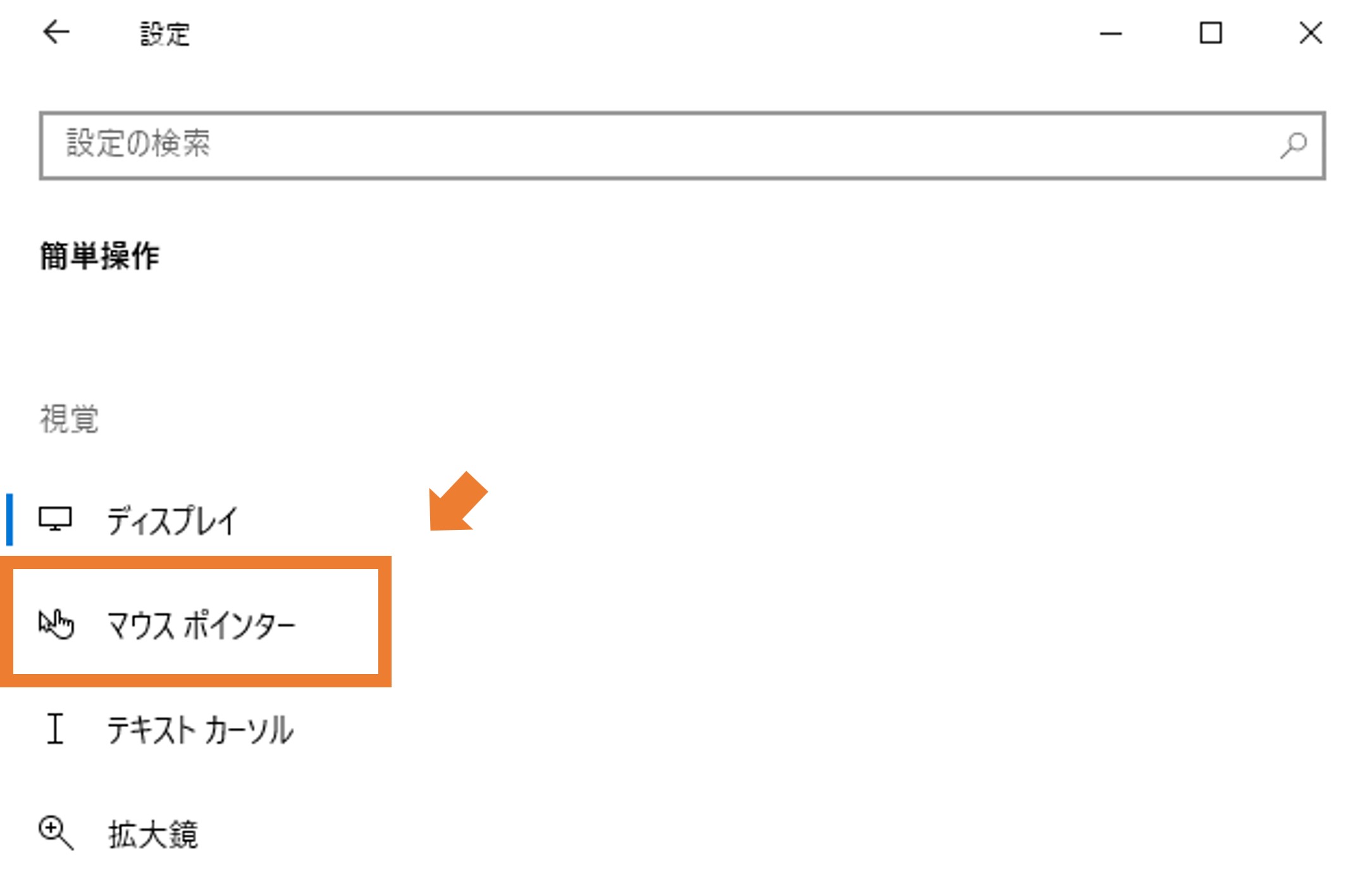
★ポインターのサイズを変更する
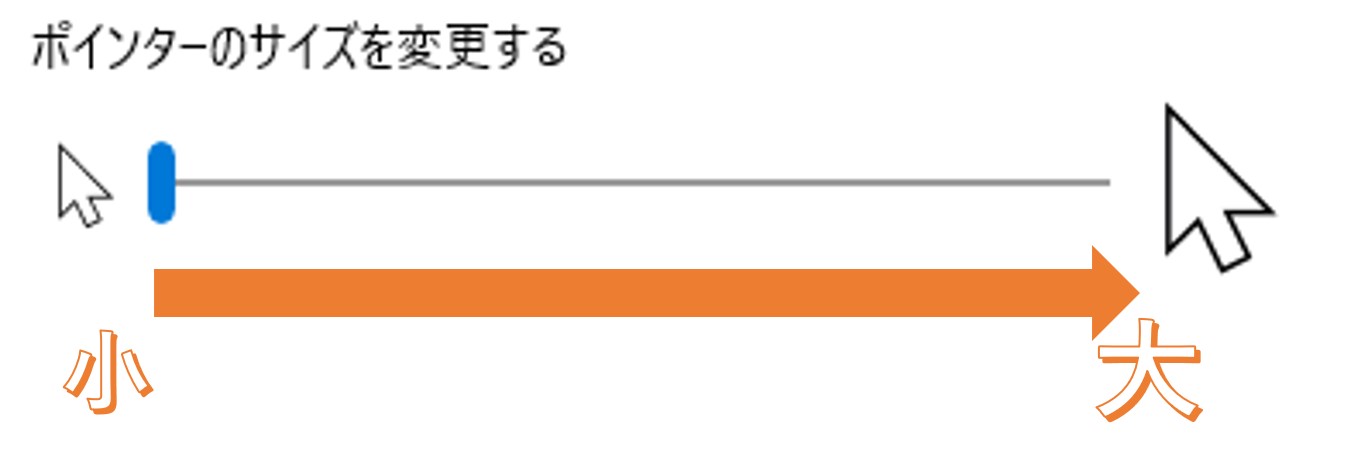
スライドさせてサイズを調整しましょう
★ポインターの色を変更する
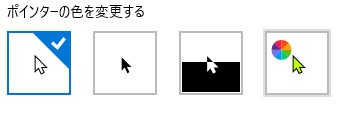
現在一番左の白いマウスポインタになっているので、変更したい場合は他の設定を選び、自由に変更しましょう!

今回の記事は
についてです!
①スタートボタンを開きます
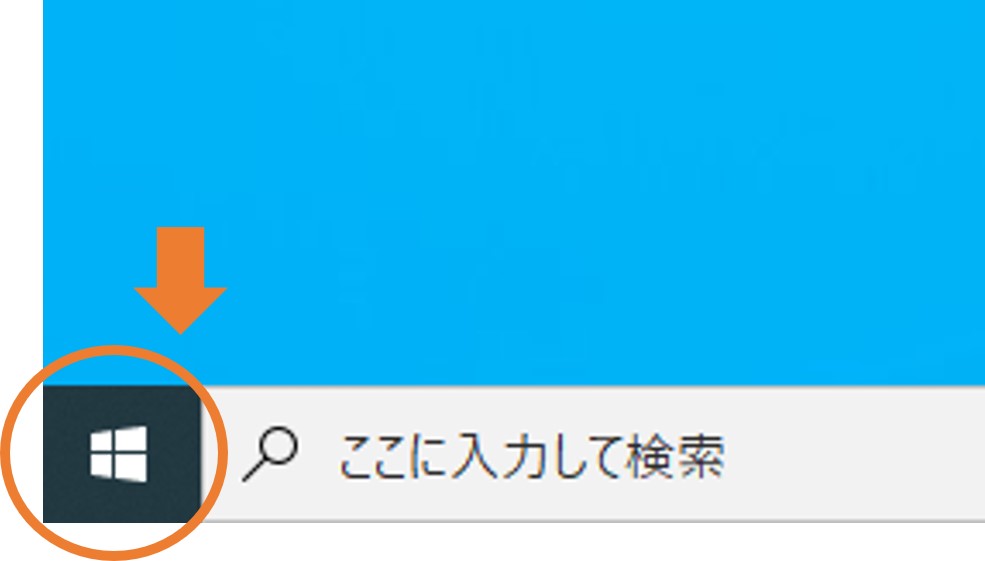
②設定を開きます
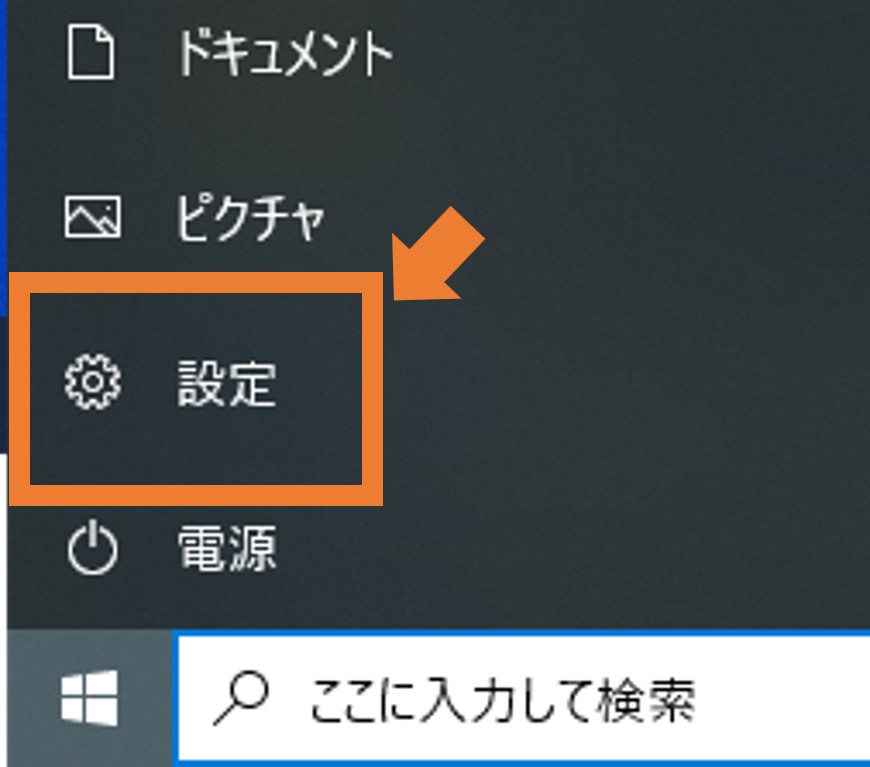
③簡単操作を開きます
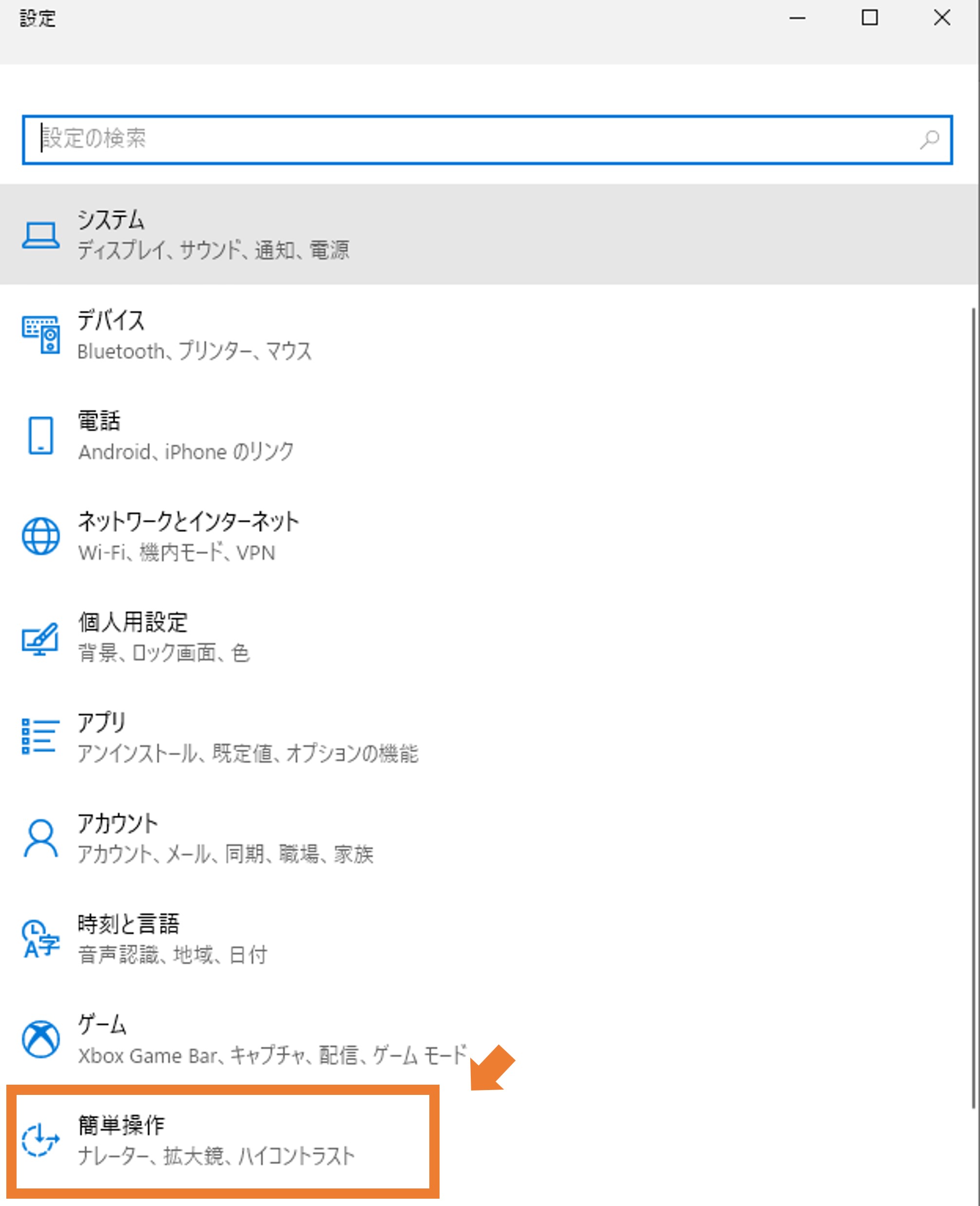
④マウスポインタ―を開きます
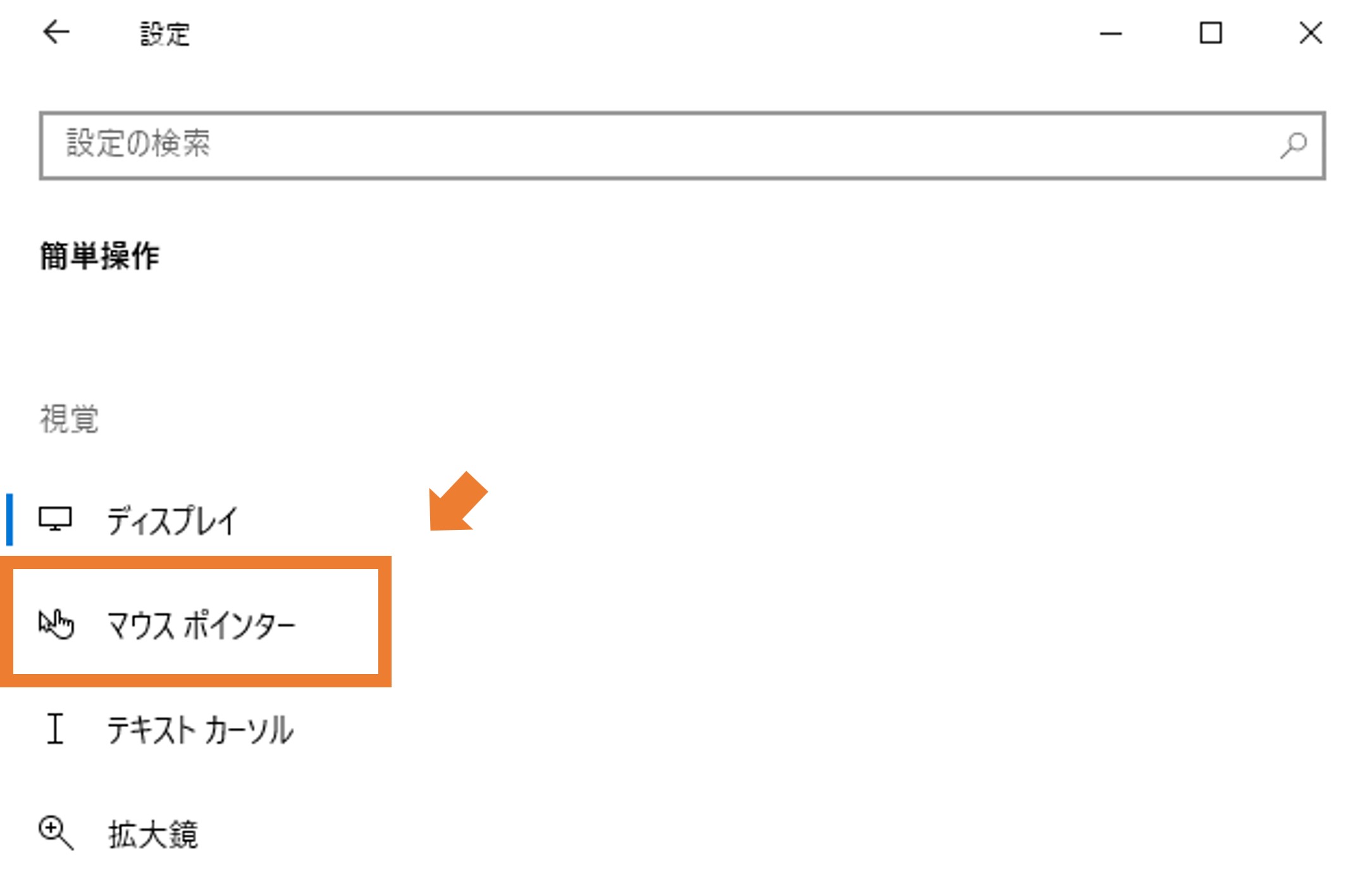
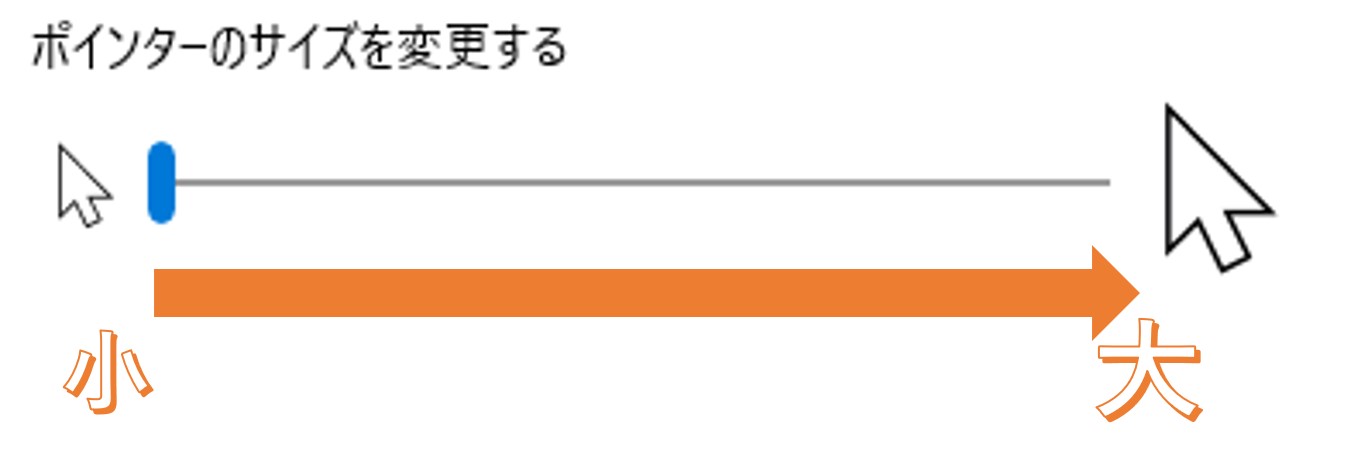
スライドさせてサイズを調整しましょう
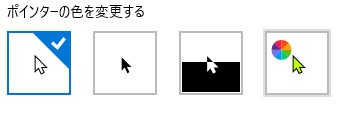
現在一番左の白いマウスポインタになっているので、変更したい場合は他の設定を選び、自由に変更しましょう!
検索していると関係ないサイトが多く開いてイライラ...。
調べている単語と関係ない要素が入ってしまってモヤモヤ...。
そんな方にオススメなのが
です!
例 【 明治 -株式会社 】 ...「-(半角英数字)」の前にスペース(半角/全角どちらでも可)を入れます
こちらは例えば Google検索 の際などに役立ちます。
例えば Google検索 で「明治」と調べてみましょう
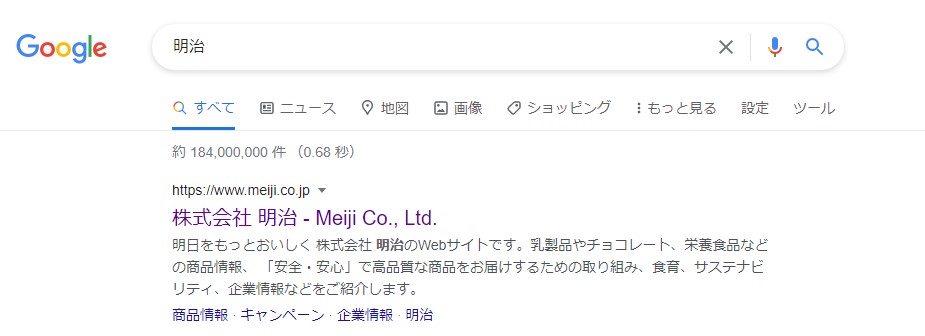
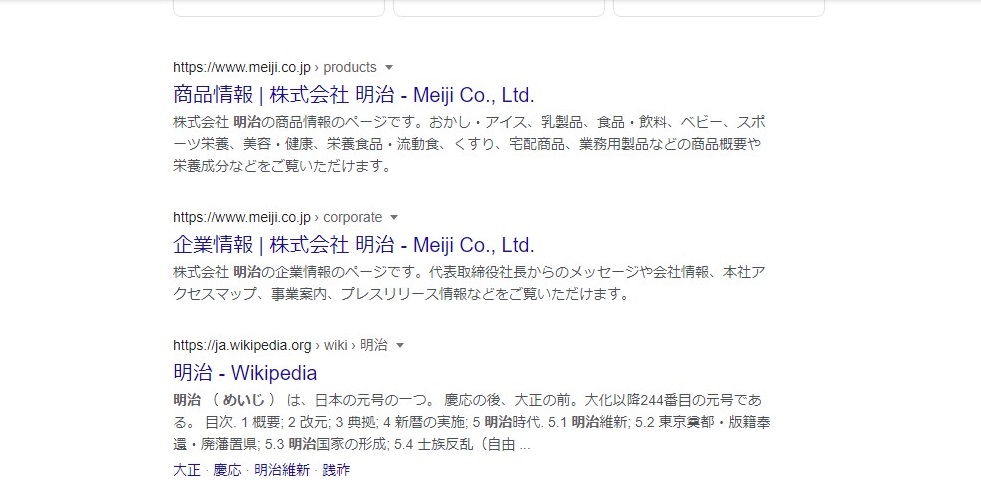
ここで「明治 -株式会社」 として検索してみましょう。
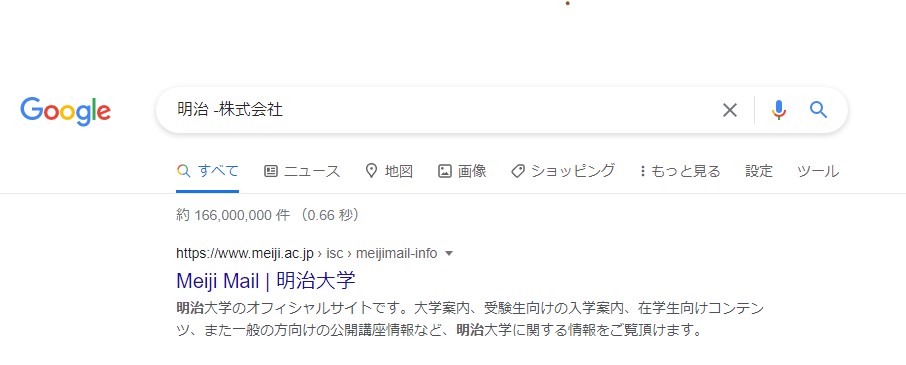
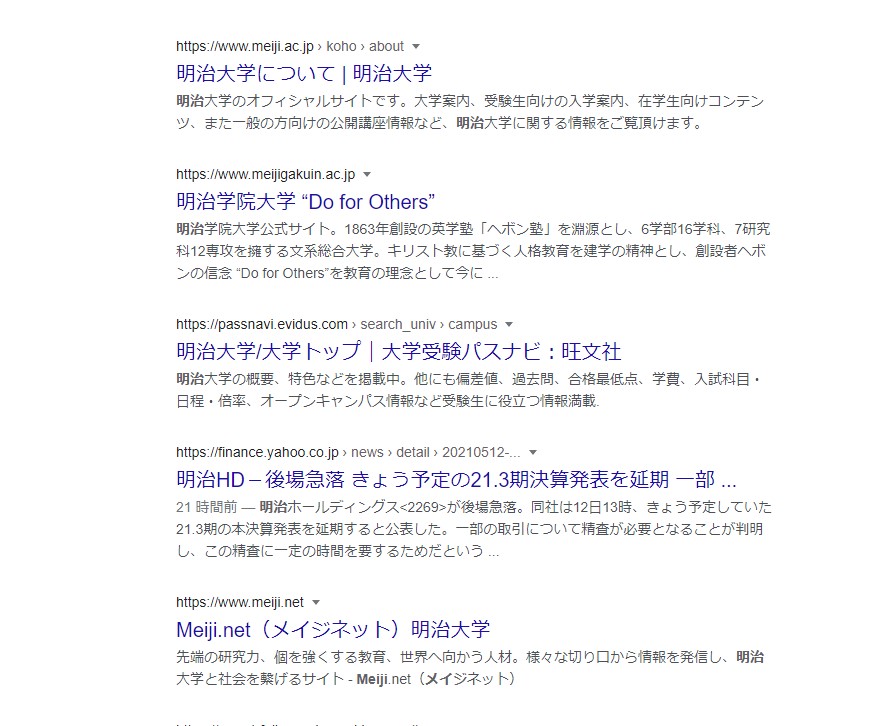
さらに「明治 -株式会社 -大学」 として検索してみましょう。
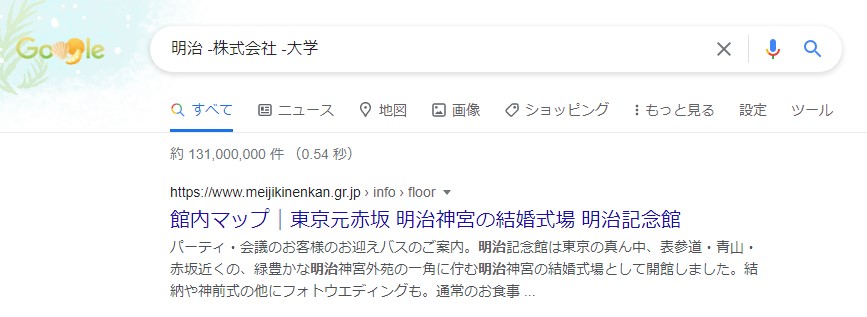
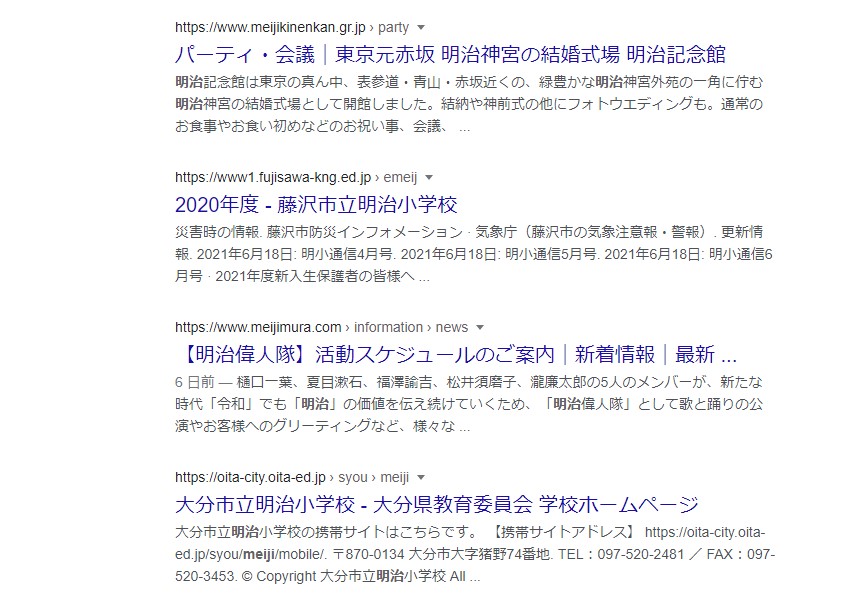
つまり

まとめ
◆ -(マイナス)検索をする際は全角英数字ではなく、半角英数字にするよう気を付けましょう!
◆ 「-(半角英数字)」の前にスペース(半角/全角どちらでも可)を入れましょう
◆ 検索に入れたくない単語が複数ある場合も可能
今回は
です!
| 記号 | 打ち込む単語 |
|---|---|
| 〒 | ゆうびん |
| ※ | こめ |
| → | みぎ |
| ← | ひだり |
| ↑ | うえ |
| ↓ | した |
| ♪ | おんぷ |
その他 ( + は一緒に押す動作を指します)
| 記号 | shift+キーボード「かな」 |
|---|---|
| ~ | shift+「へ」 |
| + | shift+「れ」 |
| * | shift+「け」 |
| ! | shift+「ぬ」 |
| ? | shift+「め」 |
~(半角)をだしたい場合は上記の方法ですが、
~(全角)を出したい場合は「から」と打ち込んでみてください!
よくあることですよね。
今回は変更する方法をいくつか紹介します。
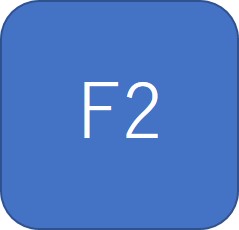
ファンクションキーの F2 を押すだけで簡単に名前を変えることができます!
デスクトップのフォルダ以外でも、ファイル名を変える際に便利なのでぜ使用してみてください♫
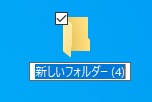
ダブルクリックをするとフォルダが開くので注意しましょう
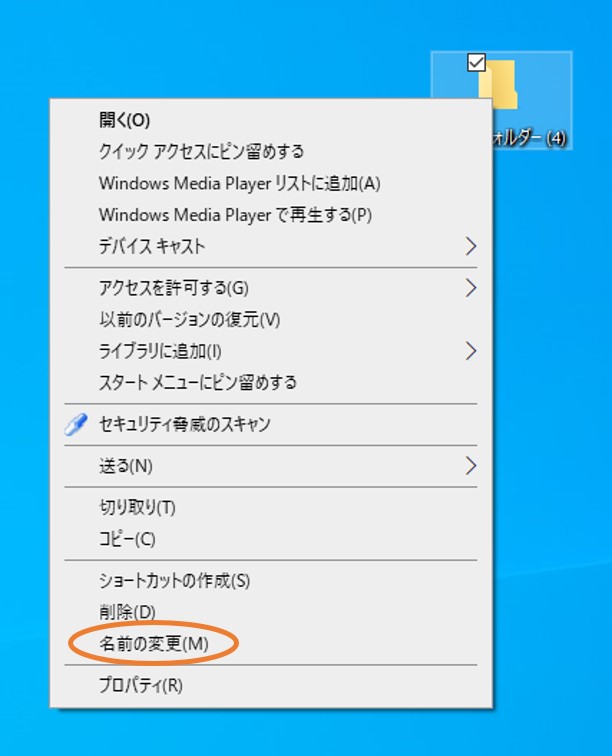
*:.。..。.:+・゚ ゜゚・*:.。..。.:+・゚ ゜゚・*:.。..。.:+・゚ ゜゚・*:.。..。.:・*:.。..。.:+・゚*:.。..。.:+・゚*:.。..。.:+・゚ ゜゚・*:.。..。.:+・
ファイル名を変えたいのにマウス操作が苦手...いちいち面倒くさいという方は①のやり方にしてみるなど
使いやすい操作方法を試して作業時間を短くしてもよいですね。
ご自身にあった操作をさがしてみましょう!
自分の画面を社内や社外の人に共有したい!でもやり方が分からない。
そんなお悩みを抱えている方はいませんか?
スマホやパソコンで自分の見ている画面を画像ファイルとして撮影したものを
といいます。
保存方法を覚えてコミュニケーションを円滑に行いましょう!
※本記事はwindows10の場合の紹介です。Macや別のバージョンの場合、またはノートパソコンの際は異なる可能性があります。
( + は一緒に押す動作を指します)
| 希望操作 | キーボード |
|---|---|
| スクリーンショット(全画面)を撮影 | |
| スクリーンショット(指定した範囲)を撮影 | |
| スクリーンショット(全画面)を撮影+保存 | + |
※スクリーンショット(全画面)を撮影/スクリーンショット(指定した範囲)を撮影した場合、押しただけでは"画像として保存"した状態にはなりません。
①ペイントを開きます
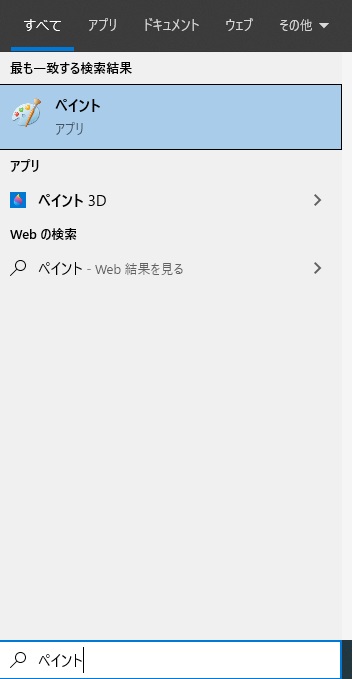
②ホーム>貼り付け>貼り付け、もしくはCtrl+Vで貼り付けをします
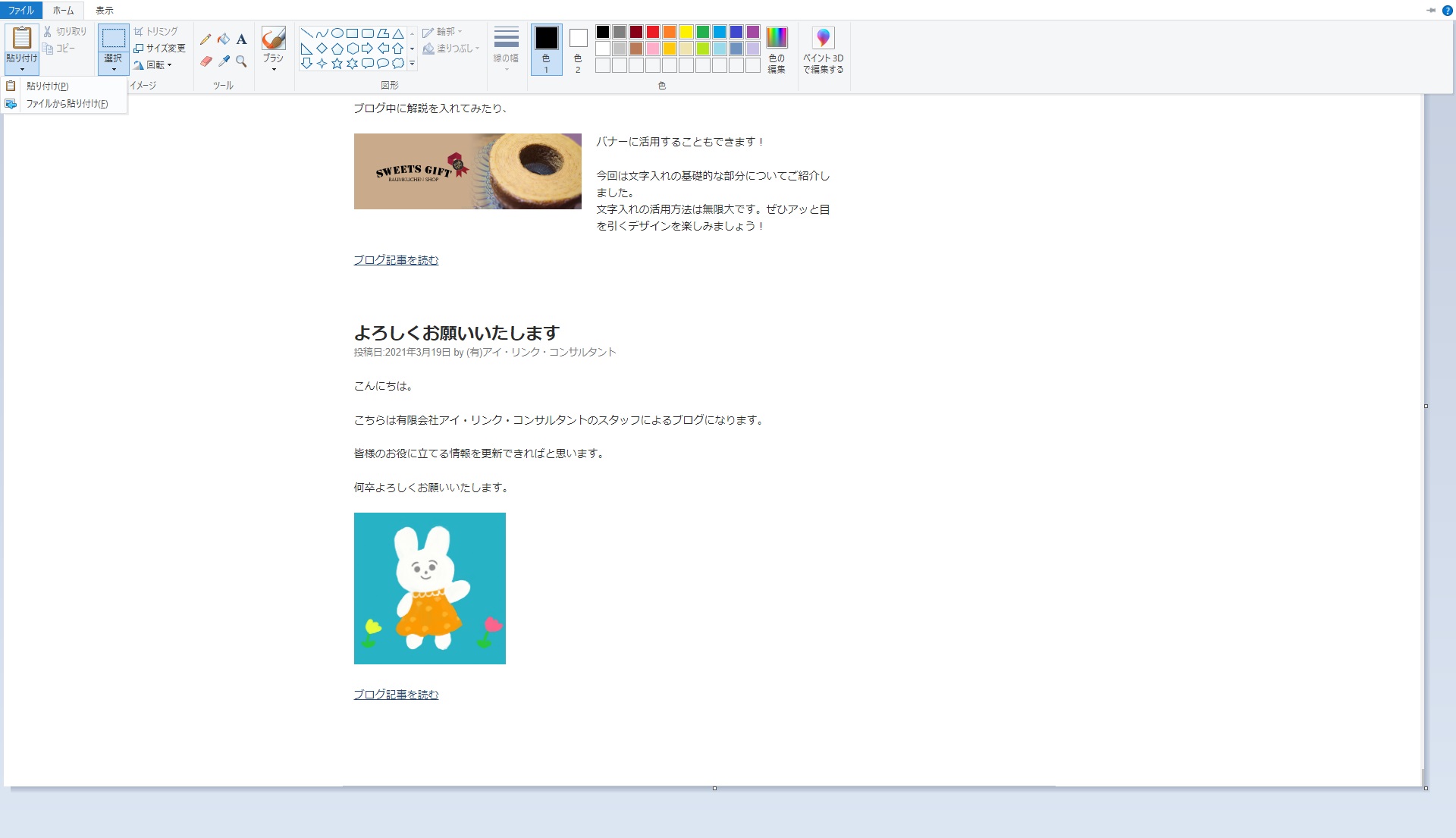
③ファイル>名前を付けて保存
画面上中央にツールが表示されるので一番左(初期状態)を選択します
左から、四角形(初期状態)、フリーフォーム、ウィンドウ、全画面、中止 です。
画面全体が薄暗い色になります
②カーソルをドラッグしてスクリーンショットを撮影したい箇所を選びます
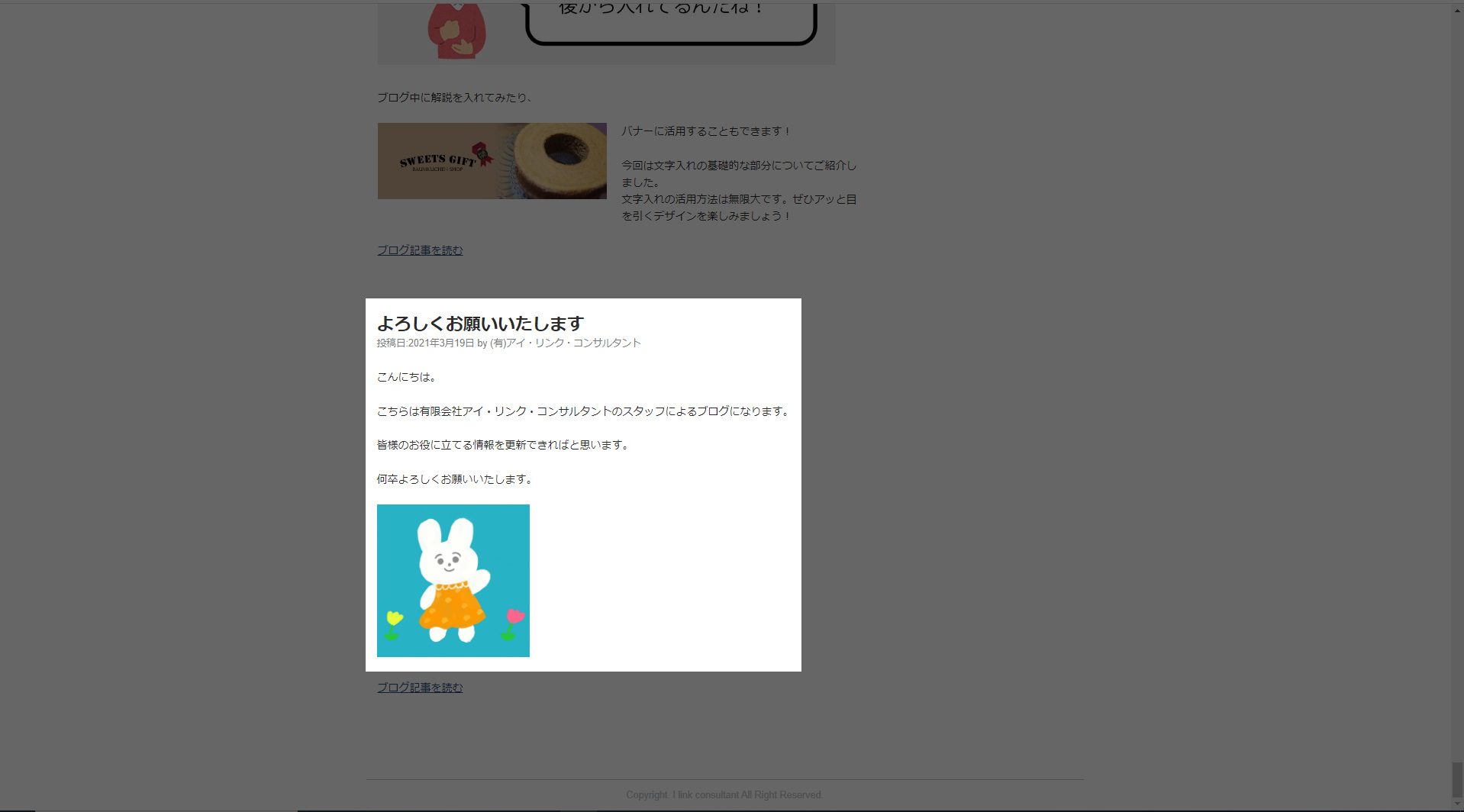
選んだ部分が白くなります
③画面右下に表示が出るのでクリックします
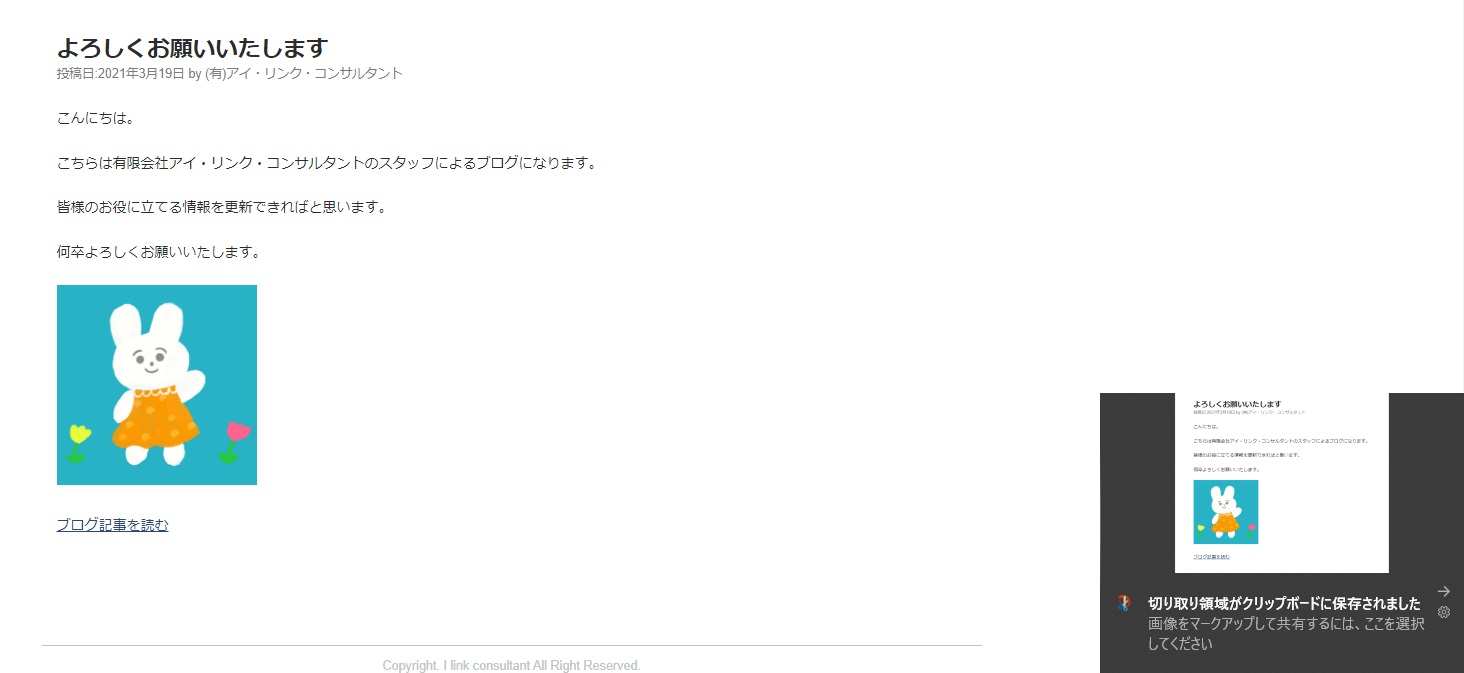
④切り取り&スケッチという画面が表示されます。右上の保存のマークを押しましょう。
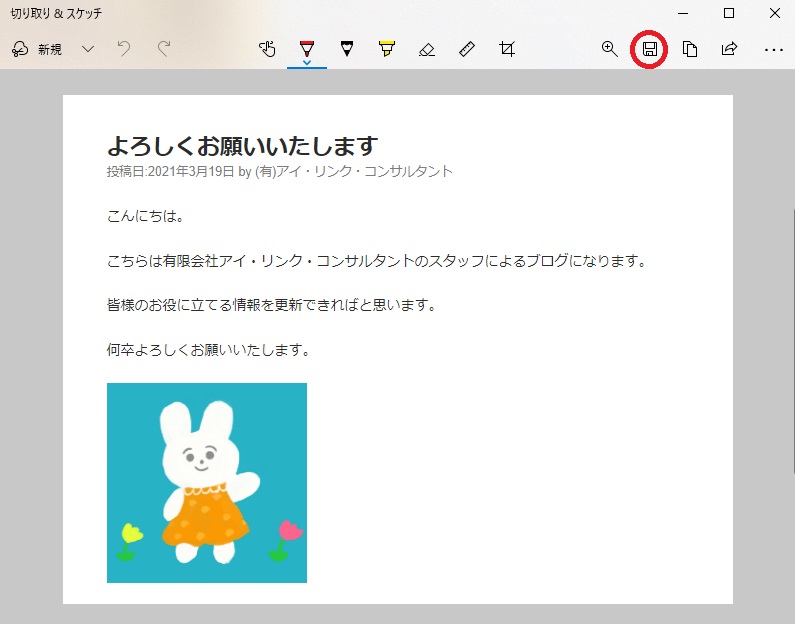
保存先を選択し、名前を付けて保存しましょう。
また、カーソルをドラッグしてスクリーンショットを撮影したい箇所を選んだ後にペイントを開き、貼り付け>保存を
することもできます。
⌒¨⌒¨⌒¨⌒¨⌒¨⌒¨⌒¨⌒¨⌒¨⌒¨⌒¨⌒¨⌒¨⌒¨⌒¨⌒¨⌒¨⌒¨⌒¨⌒¨⌒¨⌒¨⌒¨⌒¨⌒¨⌒¨⌒¨⌒¨⌒¨⌒¨⌒¨⌒¨⌒¨⌒
スマホ( Android,iPhone)でもスクリーンショットは可能です!
しかし機種により撮影方法が違うため、本記事では説明は省略させていただきます。
気になる方は、お持ちの機種名と「スクリーンショット」という単語で検索をかけてみましょう。
他、便利なショートカットキーについてはこちらの記事をどうぞ☝
こんにちは。
アイ・リンク・コンサルタントスタッフブログ担当です。
今回の記事はこちら。
※windows10の場合の紹介です。macや別のバージョンの場合異なる可能性があります。
ショートカットキーとはキーボードからパソコンの操作を簡単に行う機能を指します。
例えば、文字をコピー&ペーストする際にマウスを右クリックして「コピーと貼り付け...」
なんて方も多いのではないでしょうか?
勿論そういった方法も間違いではありません。
しかしショートカットキーを覚えれば、効率が上がり作業をスピーディーに行えます。
まずは実践してみましょう!
基本ショートカットキー ( + は一緒に押す動作を指します)
| 希望操作 | キーボード |
|---|---|
| 前の操作へ戻す | Ctrl+ Z |
| 戻した操作をやり直す | Ctrl+ Y |
| 全ての項目を選択 | Ctrl+ A |
| コピー | Ctrl+ C |
| 貼り付け | Ctrl+ V |
| 切り取り | Ctrl+ X |
| 複数の項目を選択 | Shift+ ↑↓←→ |
| ファイルを保存する | Ctrl+ S |
| ファイルを開く | Ctrl+ O |
| ファイルを印刷 | Ctrl+ P |
その他 ( + は一緒に押す動作を指します)
| 希望操作 | キーボード |
|---|---|
| タスクマネージャーの起動 | Ctrl+ Shift +Esc |
୨୧┈┈┈┈┈┈┈┈┈┈┈┈┈┈┈┈┈┈┈┈┈┈┈┈┈┈┈┈┈┈┈┈┈┈┈┈┈┈┈┈┈┈┈┈୨୧
例えばコピーするには選択後にCtrlキーとCキーを一緒に押すだけで簡単にできます!
ショートカットキーは上記で紹介した以外にもたくさん種類があります。
今回は基礎的な操作を紹介させていただきました!