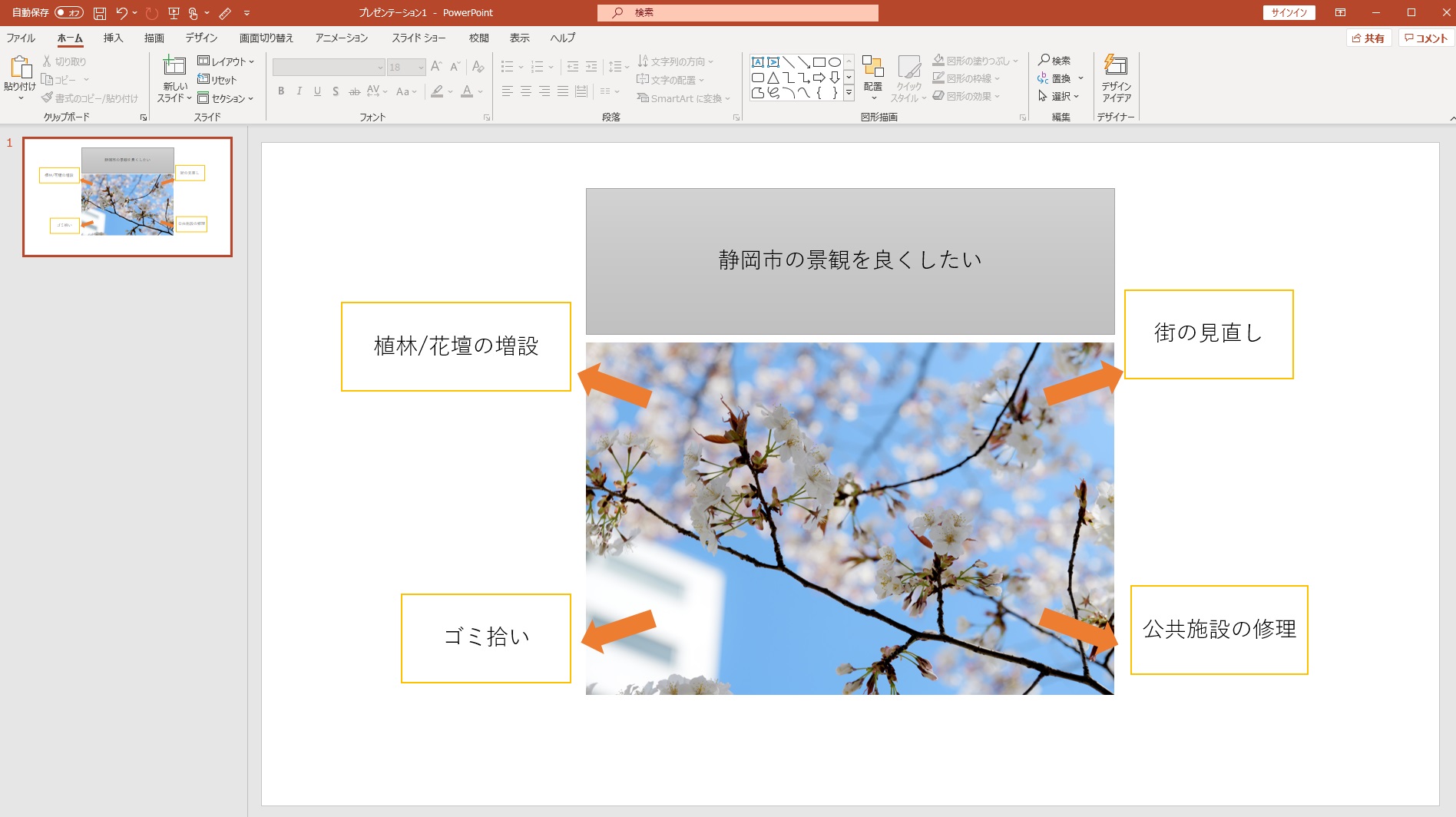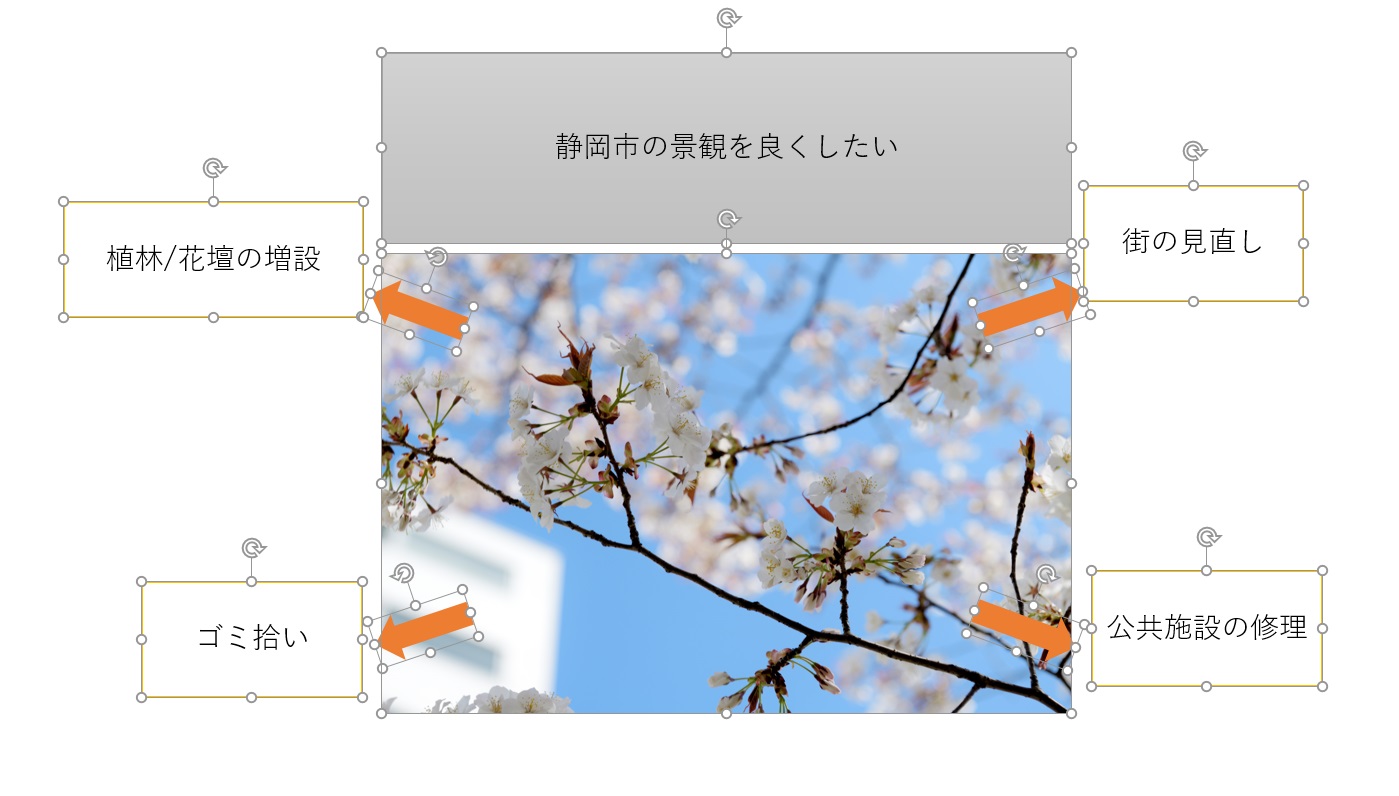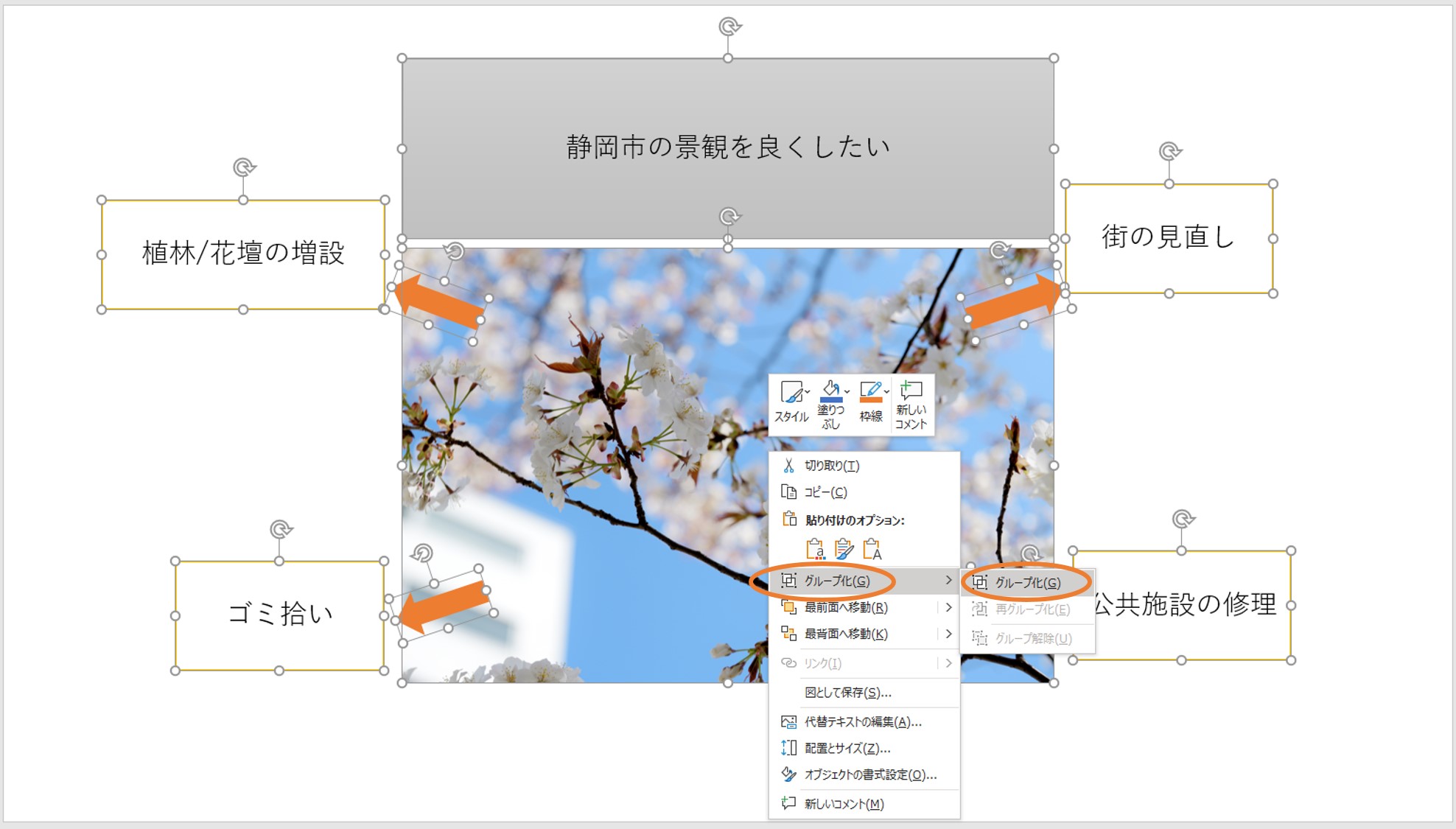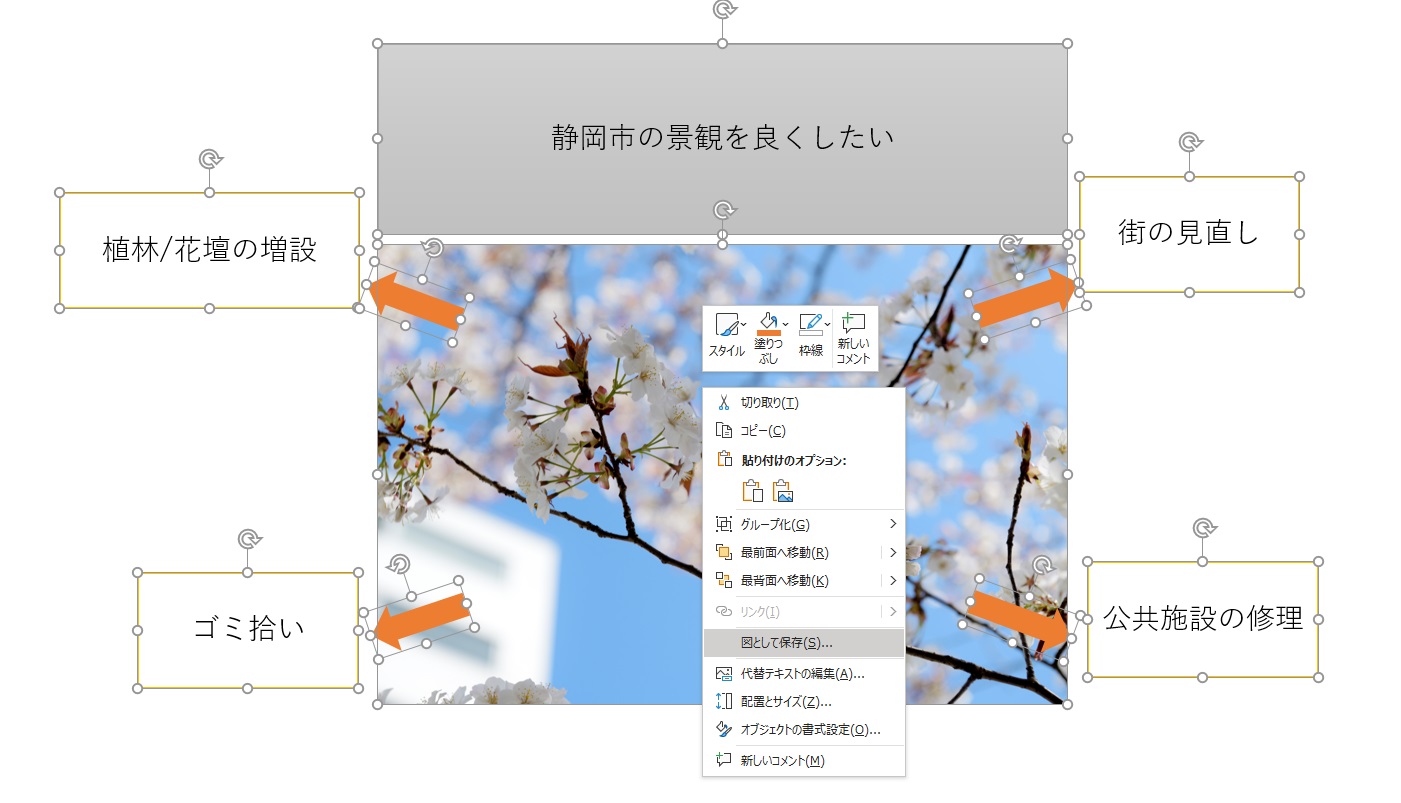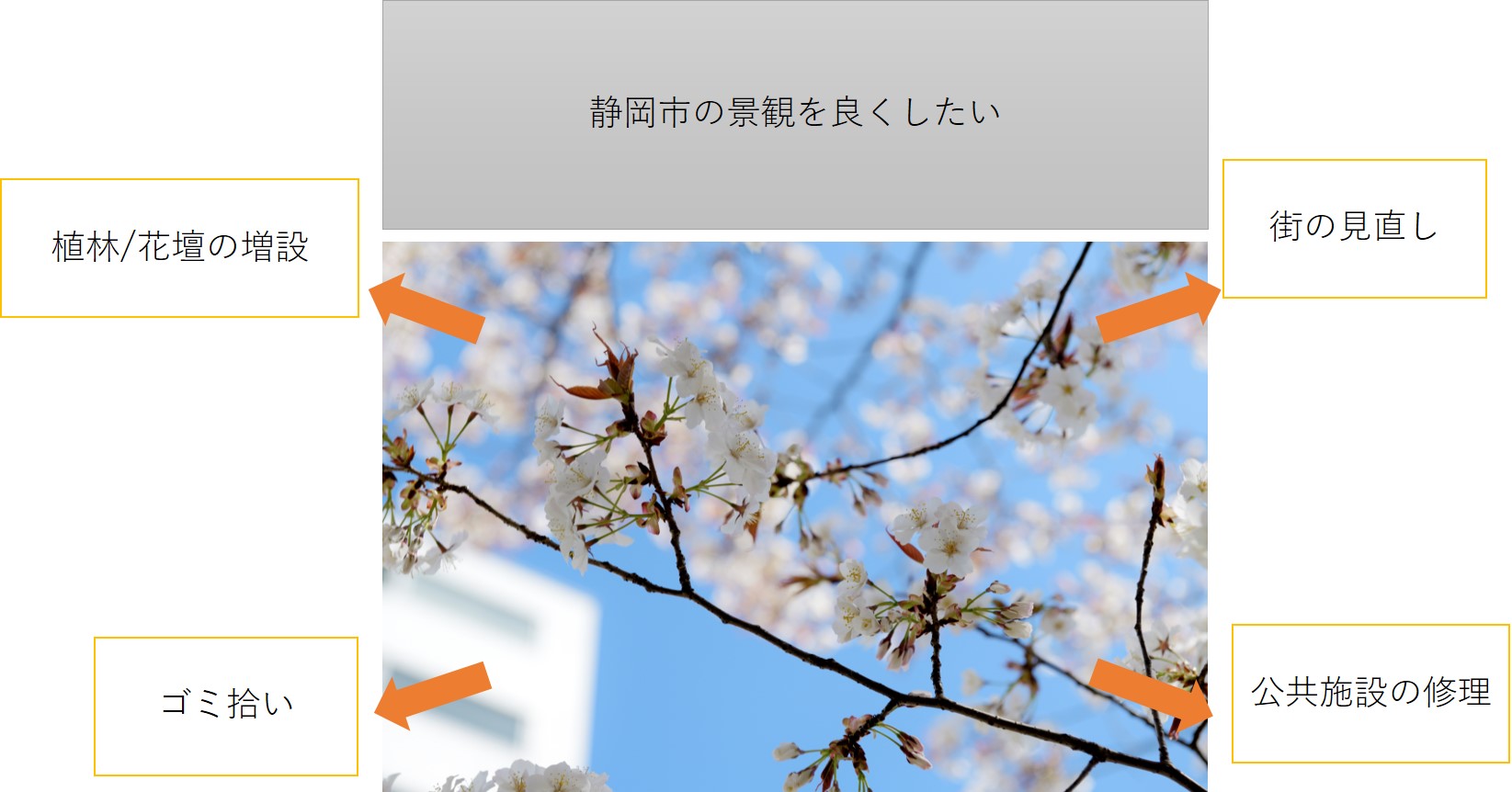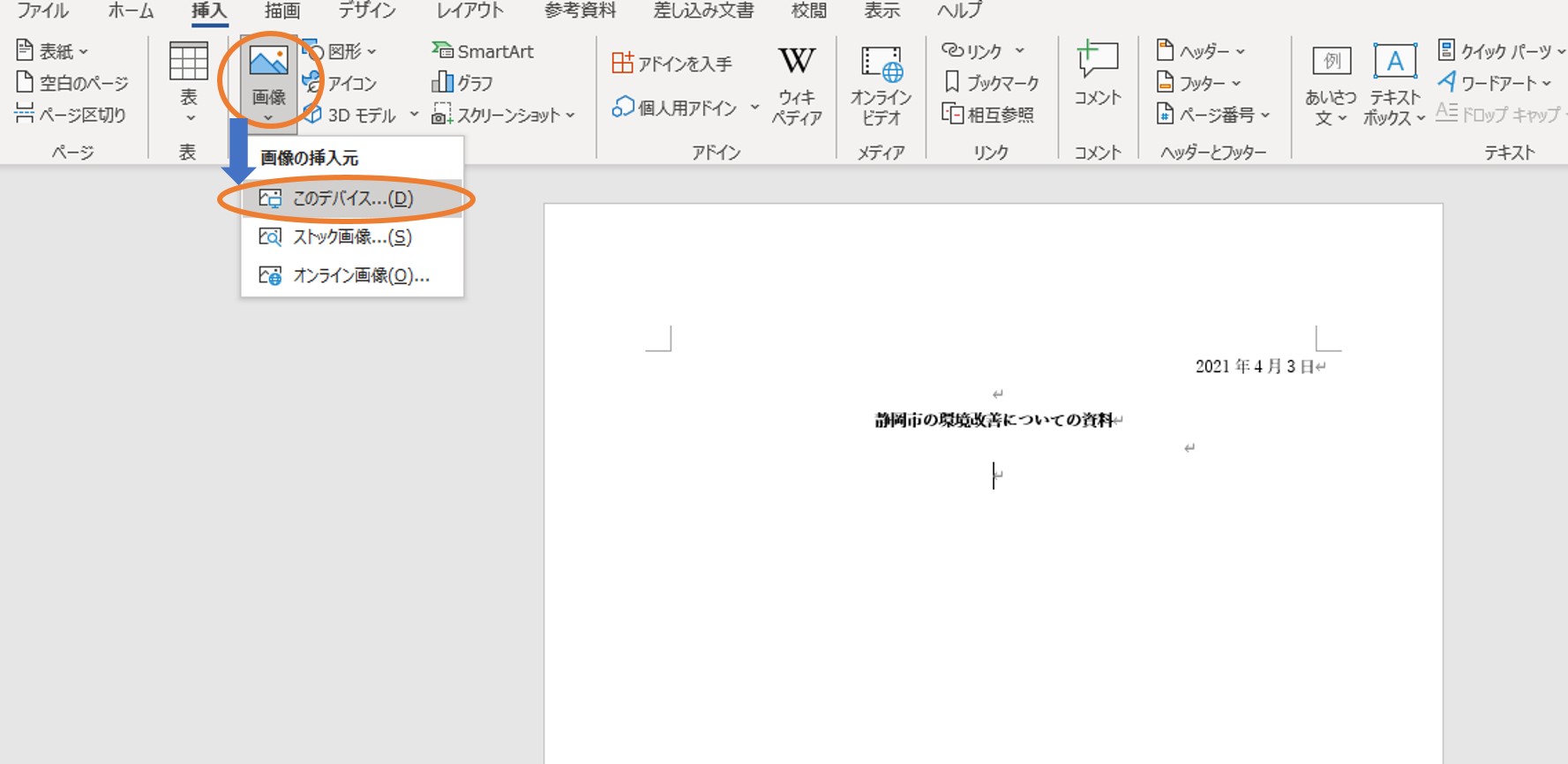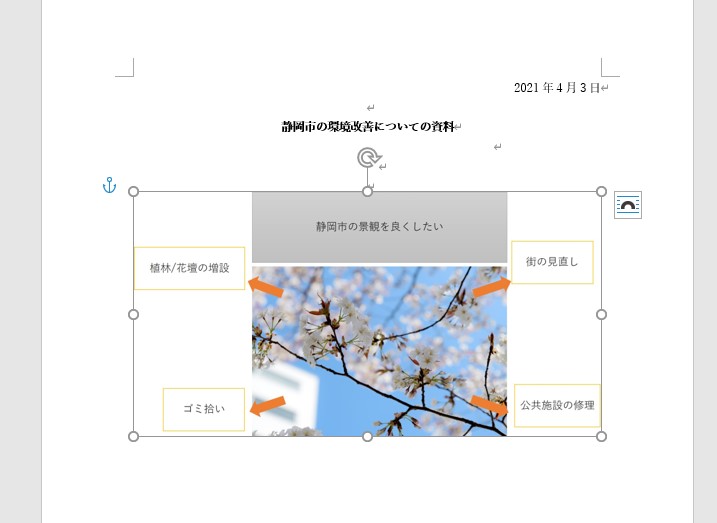今回は
Powerpointで名刺を作ろう!
という内容の記事になります!
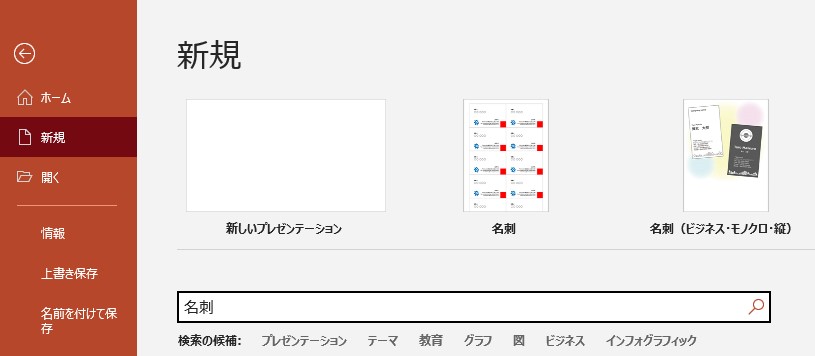
①新規を開き、"名刺"と検索しましょう
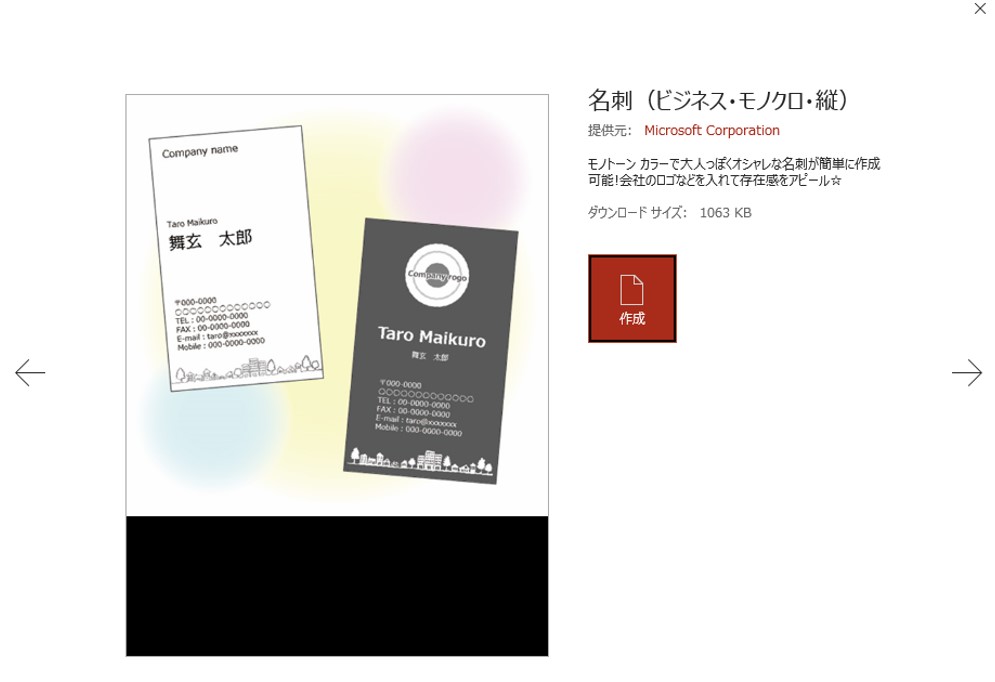
今回はこちらを使用してみたいと思います。
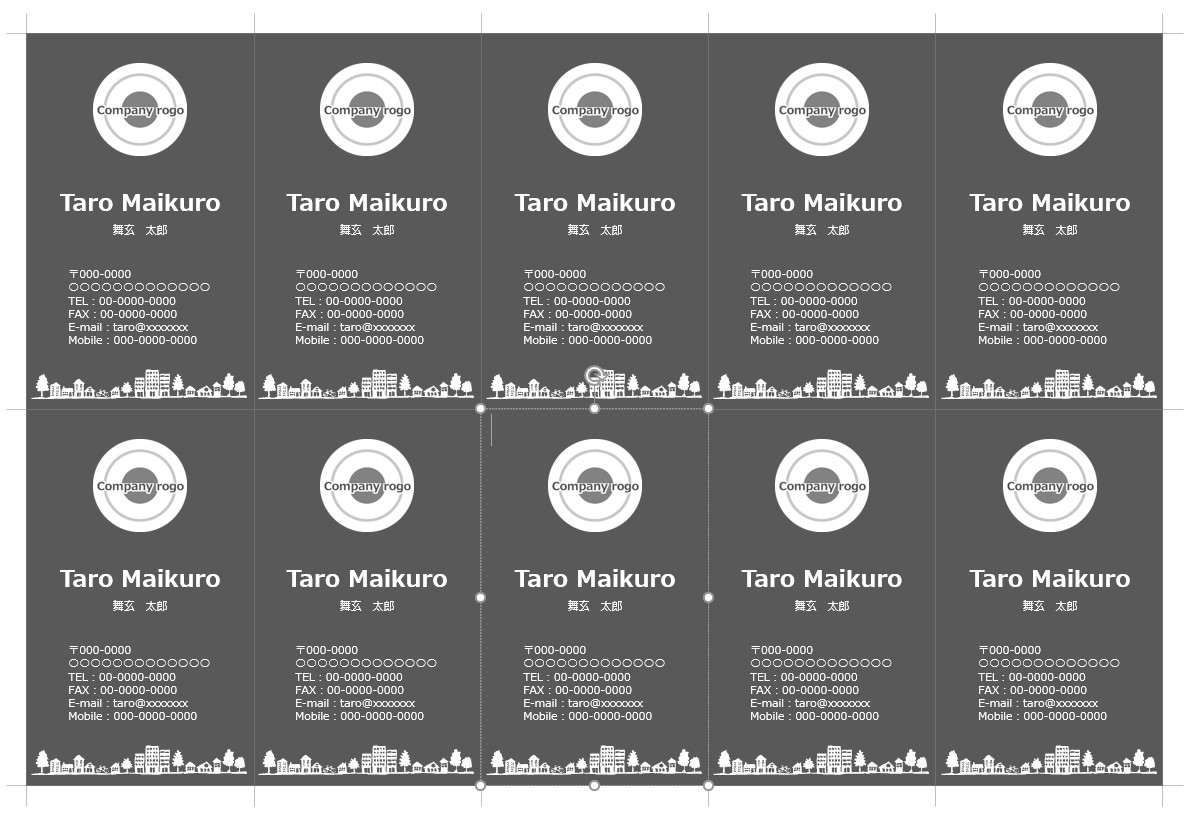
(テンプレートの使用方法はPowerpointの該当するページにも記載されているのでそちらもご覧ください)
┃ロゴマークを変えよう
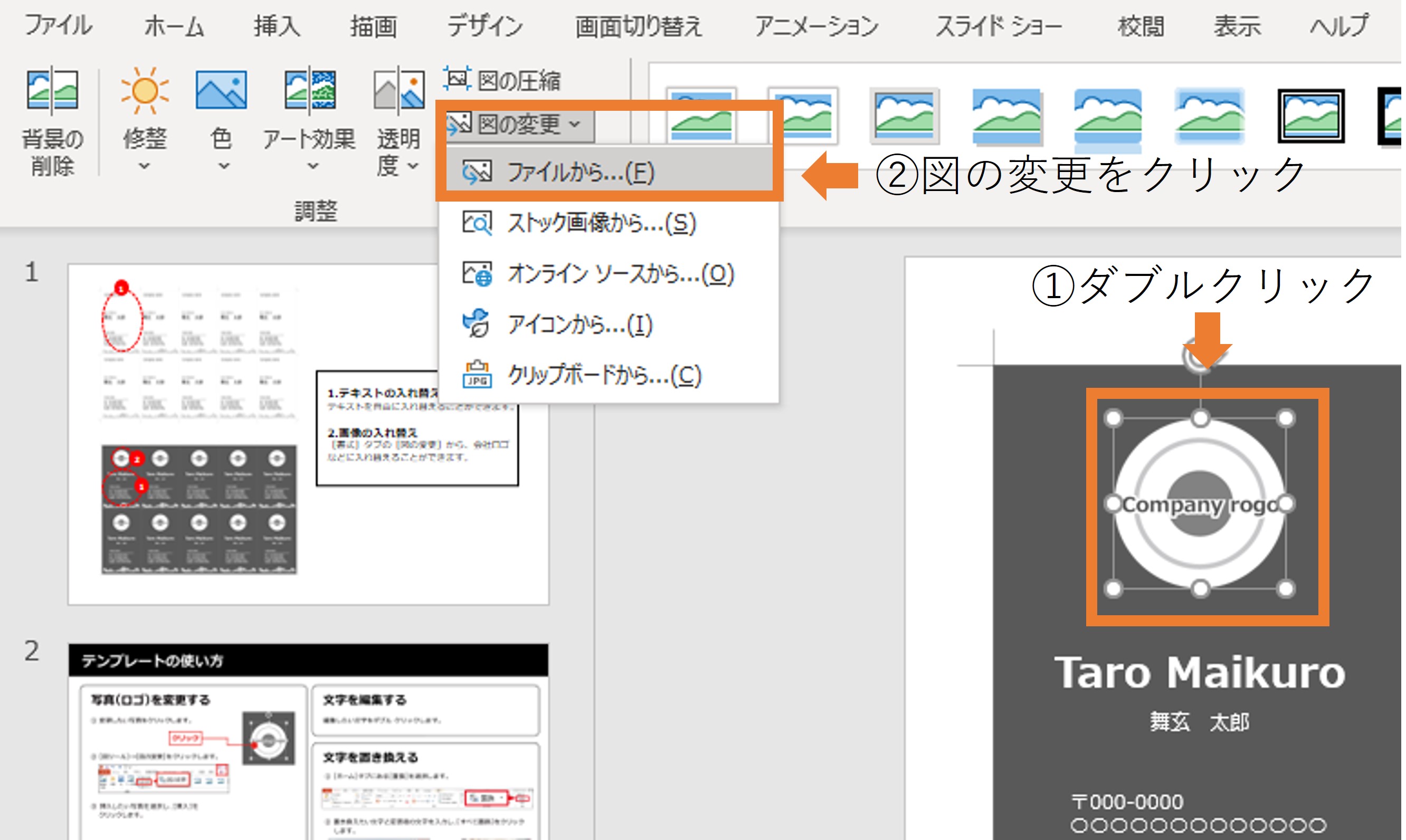
①仮ロゴマーク画像をダブルクリック
②図の形式から図の変更をクリックし、会社のロゴを用意しましょう
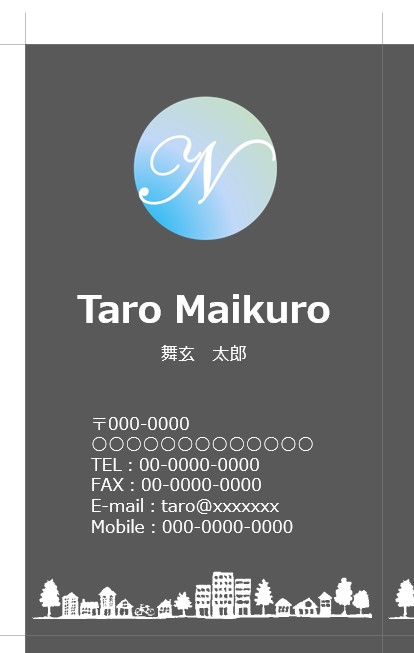
③ロゴを選択したら貼り替わりました!
★ロゴの背景がある場合
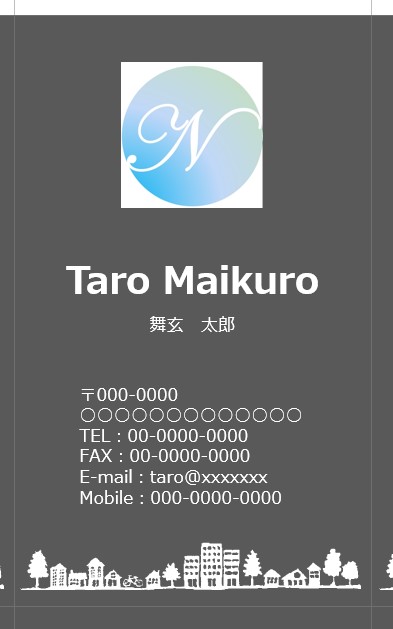
上の画像の場合、ロゴの後ろに白い四角い背景があります。
これは余分なので消してみましょう。
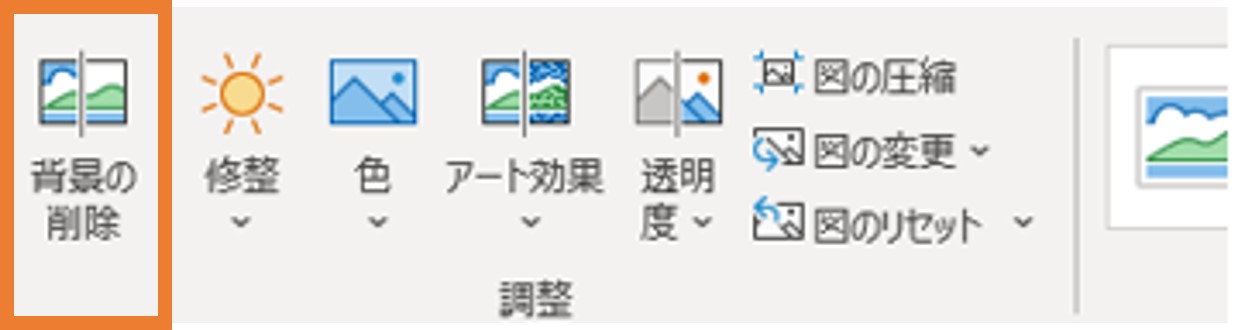
①画像をダブルクリック後、背景の削除をクリック
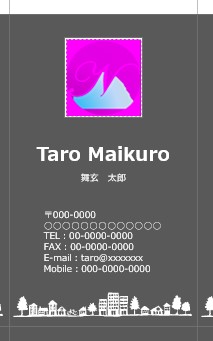
②現在ピンクになっているところが切り取られるところの範囲です
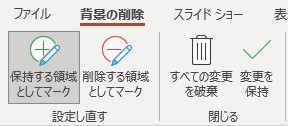
このままですと、背景だけではなくロゴの大部分が消えてしまいます。
③そのため、「保持する領域としてマーク」をクリックして残したい領域をなぞりましょう!
※「削除する領域をマーク」をクリックしてなぞった部分は切り取られるところの範囲として指定できます(ピンク色になる)
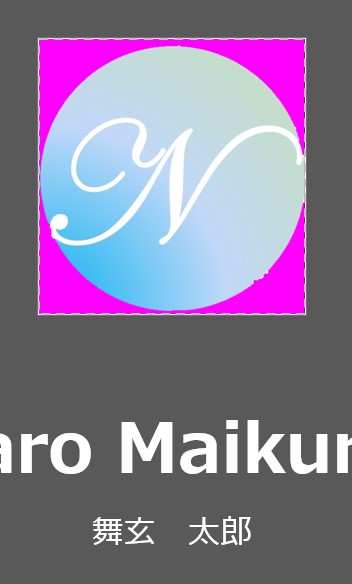
修正。
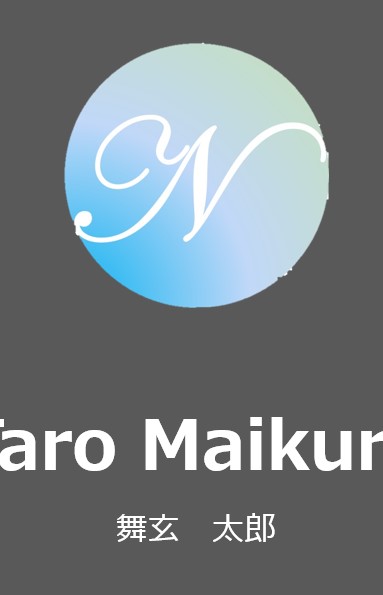
切り抜いてみました!
少しだけ、円の端がギザギザしてしまっているのがお分かりでしょうか?
Powerpointは画像加工編集用のソフトではないので、画像によってはこのように
なってしまうケースもあります。(画像加工編集用ではないソフトでこのように加工できること自体がすごいことなのですが...)
はじめから背景が透過されている画像を使うのがベストではありますが、Powerpointではこのような方法もできる!ということを覚えておくと様々な作業に使えます♫
┃文字をいれよう
今回は名刺に入る文章はすべて共通になりますので一括で入力したいと思います。
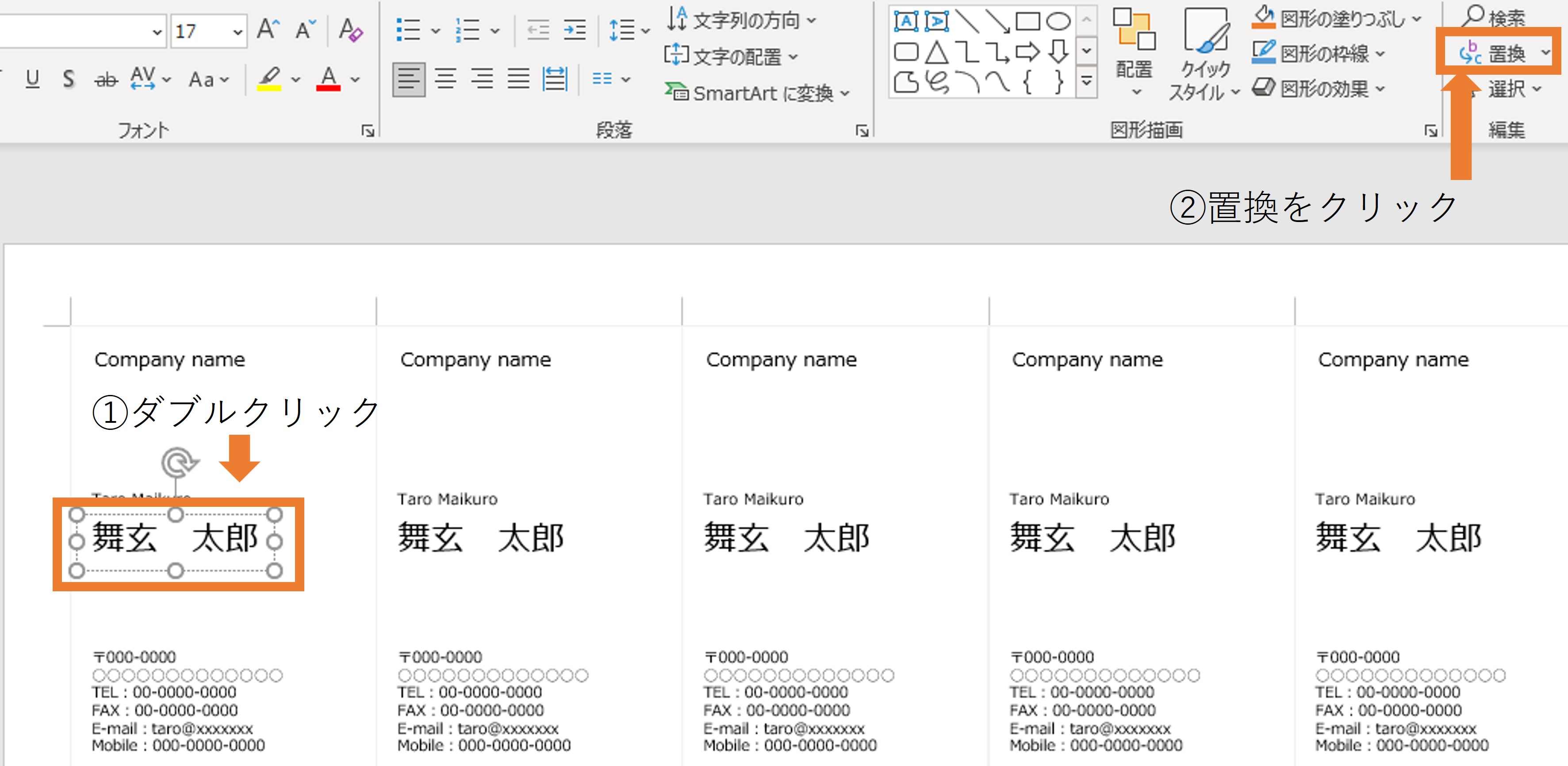
①編集したい文字をダブルクリック
②図の形式から図の変更をクリックし、会社のロゴを用意しましょう
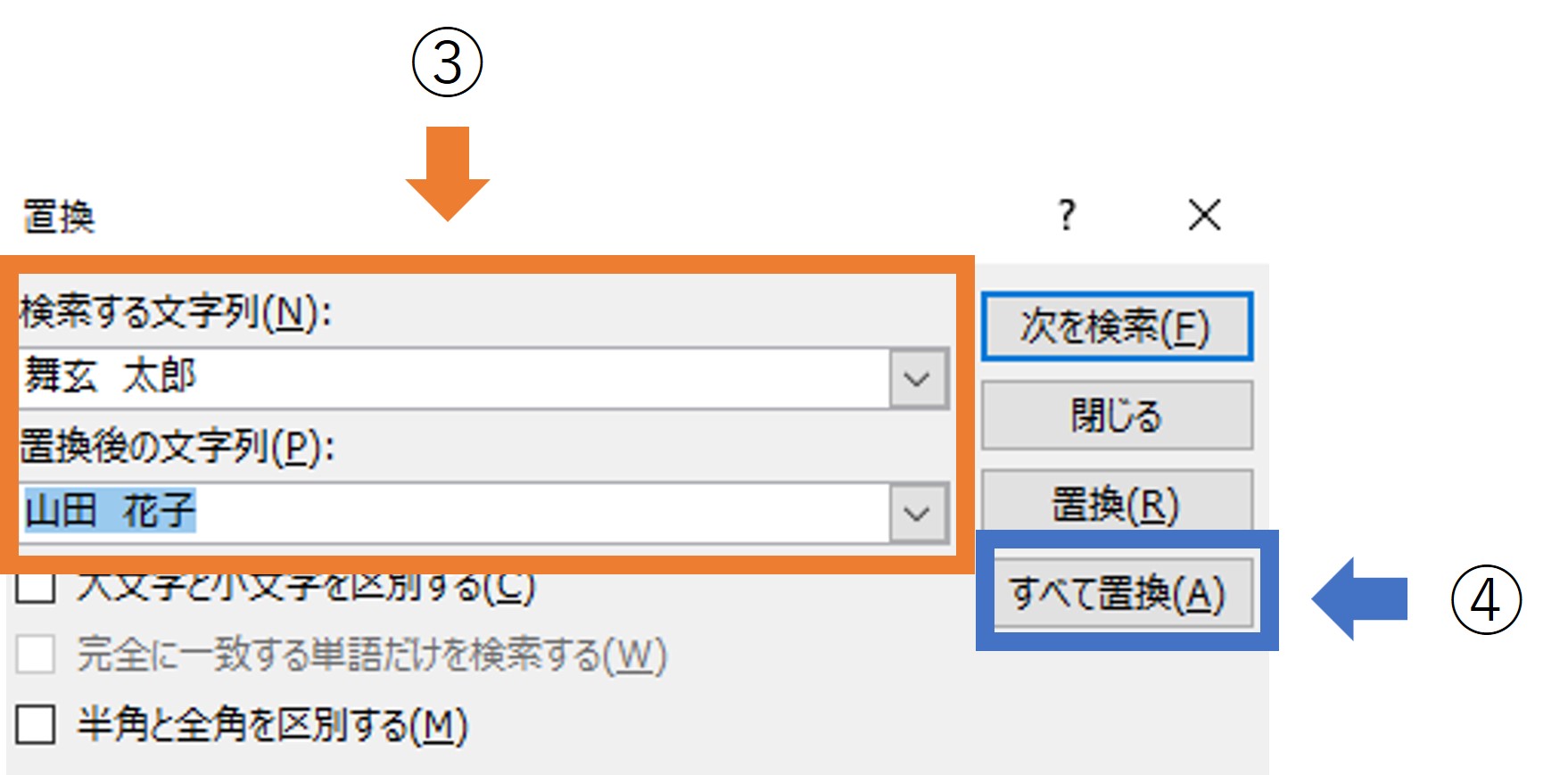
③検索する文字列→置き換えたい文字を入力します
置換後の文字列→変更後の文字を入力します
④すべて置換をクリック
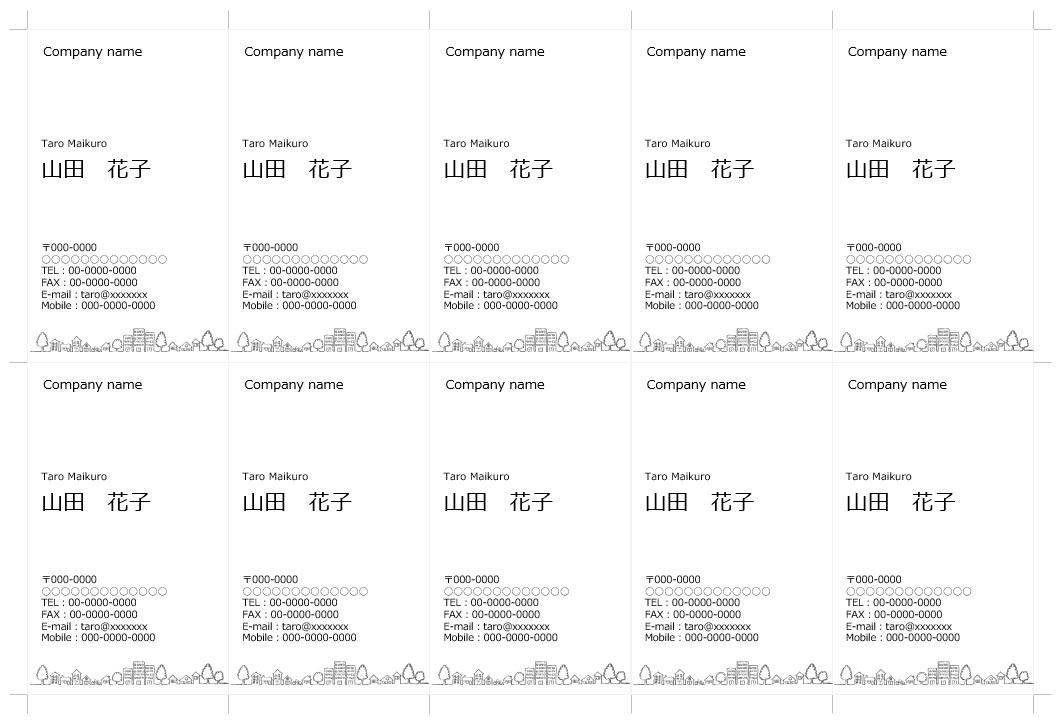
該当する部分がすべて返還されました!
Powerpointの名刺
◆メリット

・デザインに詳しくなくても作成できる
・Powerpointのソフトさえあれば作成可能
・費用がかかりにくい
◆デメリット

・紙を自分で裁断しなくてはいけない
・デザインの選択があまりない
・Powerpointは画像加工編集ソフトではないので限界もある
メリット・デメリットについて考えながら上手に活用しましょう♪