こんにちは。
アイ・リンク・コンサルタントスタッフブログ担当です。
「更新していない間にブログの書き方を忘れてしまった!」
そんな方もいらっしゃるのではないでしょうか。
今回は基本的な操作方法について説明します!
~目次 ~
ログイン
ログイン画面
既存記事の更新
新規記事を作成する
画像にキーワードを入れる
画像が大きすぎた場合
画像挿入後の文章を書く
タイマー設定と記事の投稿完了
新規投稿の確認
┃ログイン
自社のHPを出します
(例)→https://www.○○○.com/
から
https://www.○○○.com/mt/
末尾にmt/を付けたら、Enterキーを押します。
┃ログイン画面
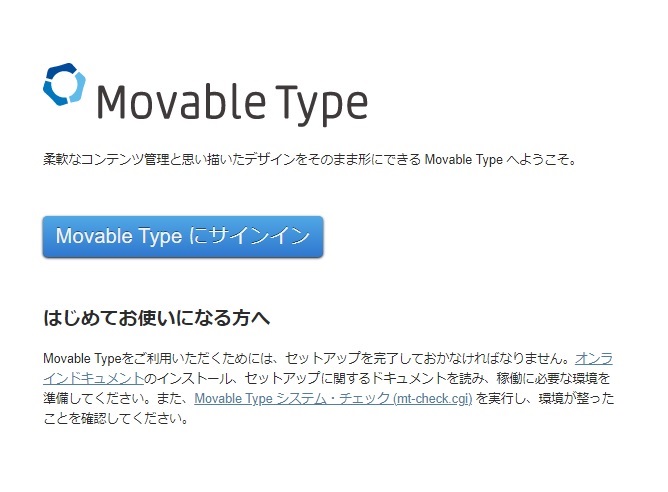
"Movable typeにサインイン" をクリック
ID/PASSWORD を入力
★基本的にMovable type(以下MT)は青いボタンを押すことによって次の画面に進むことができます
┃既存記事の更新
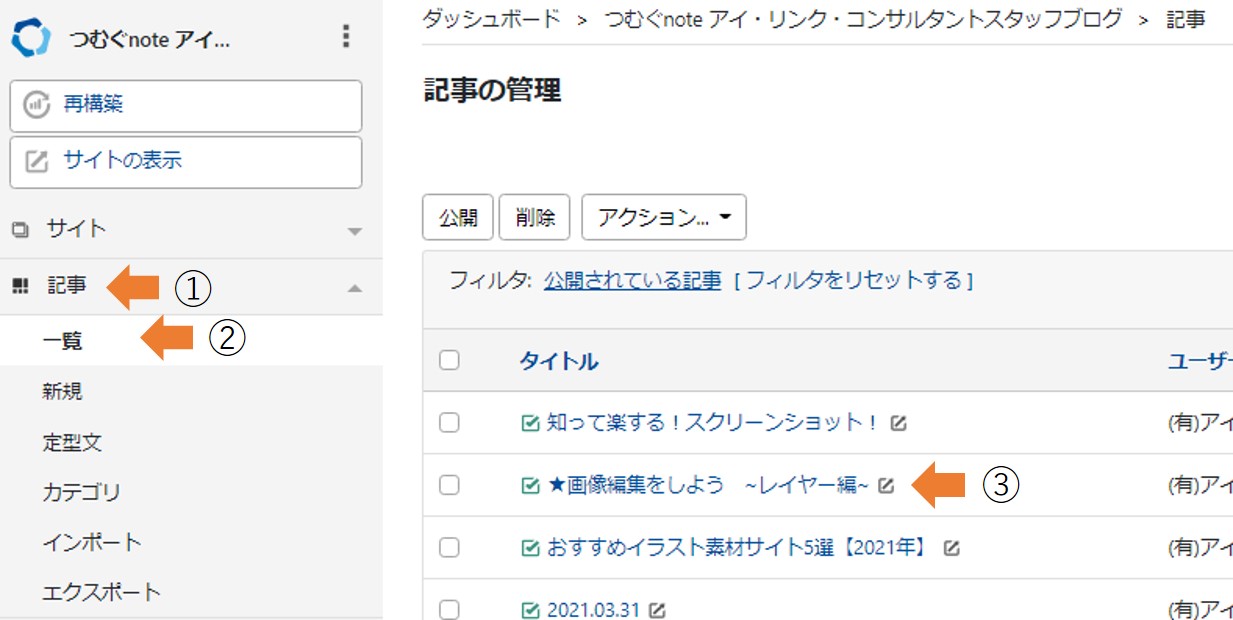
①記事>②一覧>③該当記事のタイトルをクリック
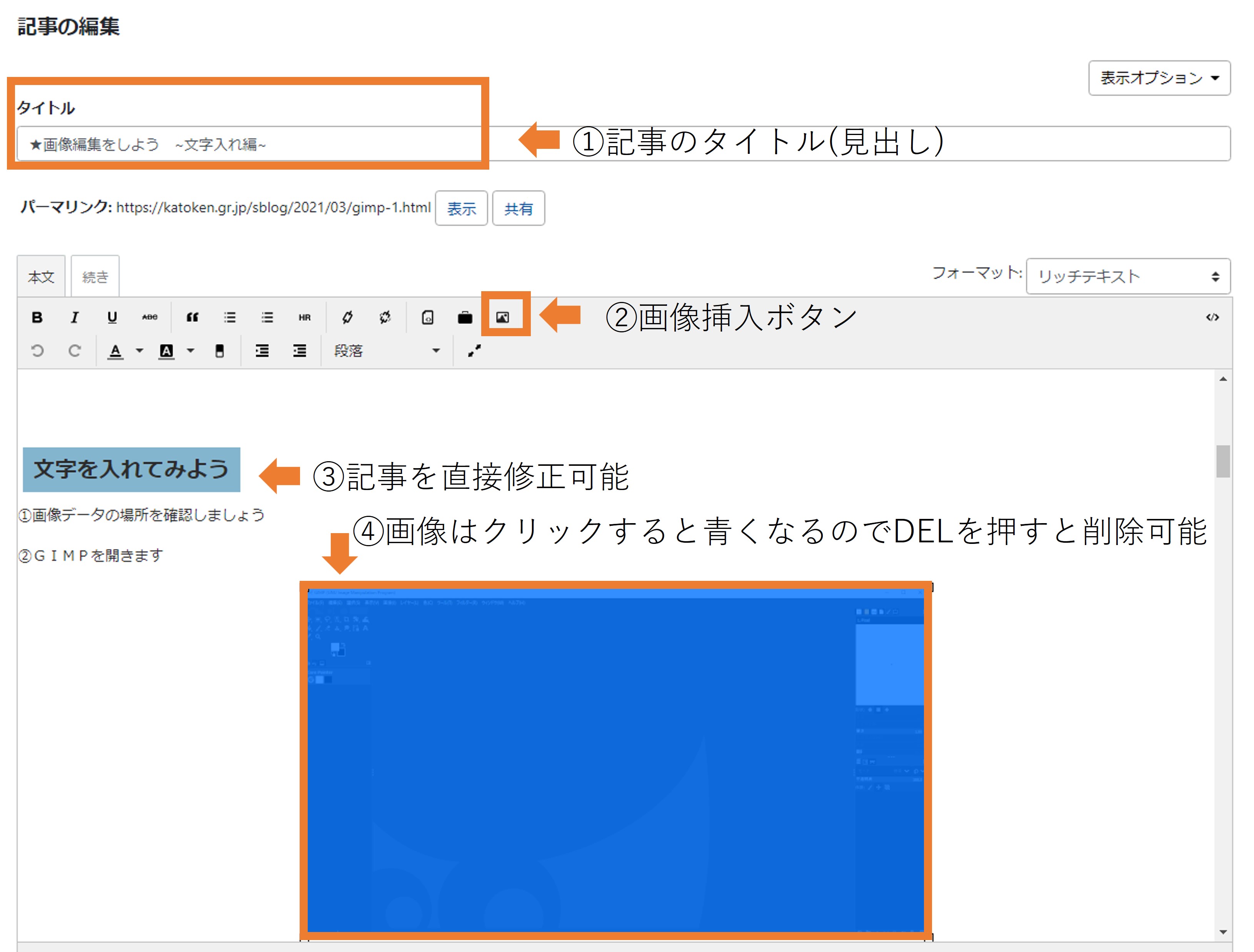
①記事のタイトル(見出し)
②画像挿入ボタン
③記事を直接修正可能
④画像はクリックすると青くなるのでDELを押すと削除可能
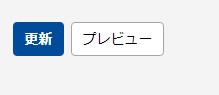
⑤記事の修正(文字の追加削除、画像の追加削除)が終わったら更新ボタンを押します。
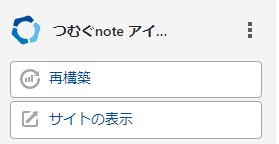
⑥再構築ボタンを押します。
この「再構築」中にpingが飛び、全ネットワーク上に更新が通知されます。
★「サイトの表示」がクリックされると、HPが表示されて更新が確認できます!
┃新規記事を作成する
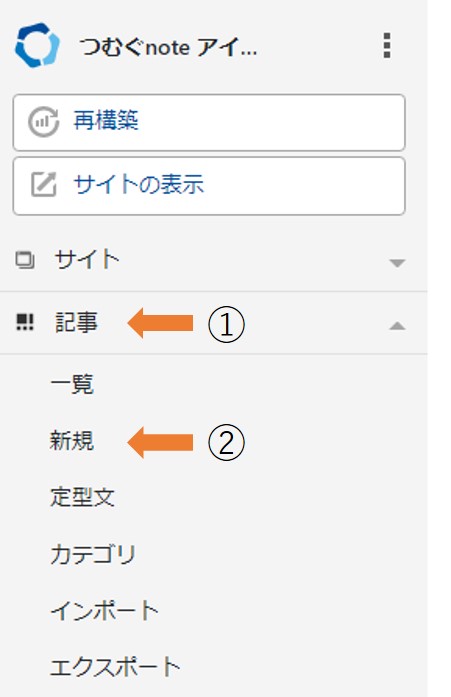
①記事>②新規をクリック
↓
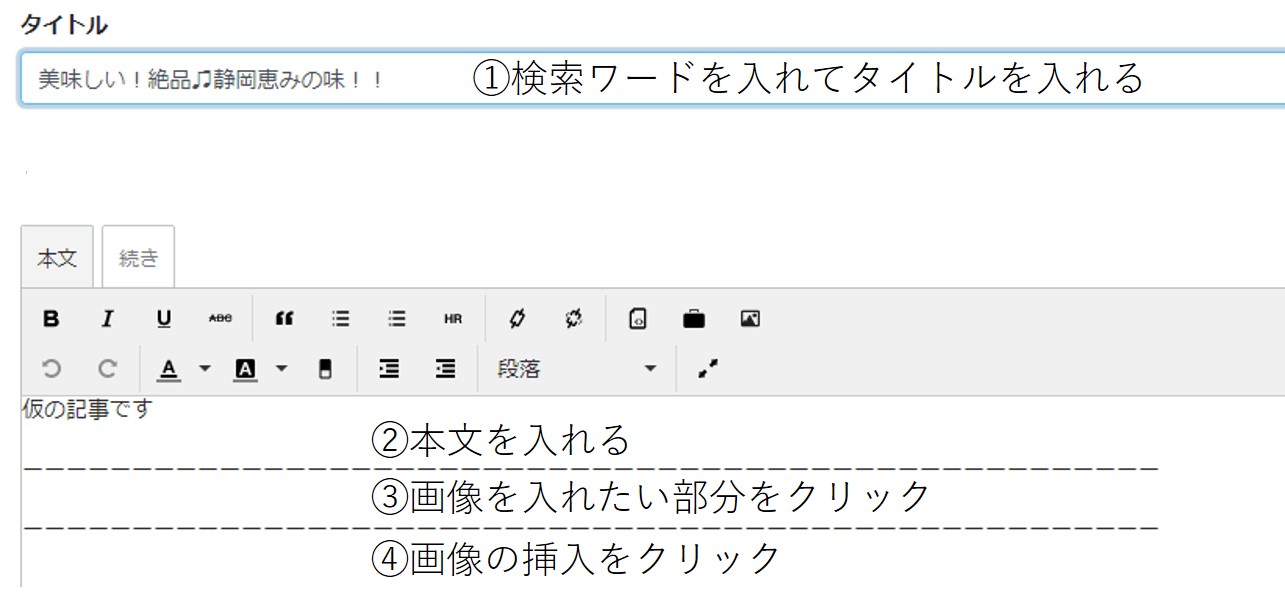
①検索ワードを入れてタイトルを入れる
②本文を入れる
③画像を入れたい部分をクリック
④画像の挿入をクリック
↓
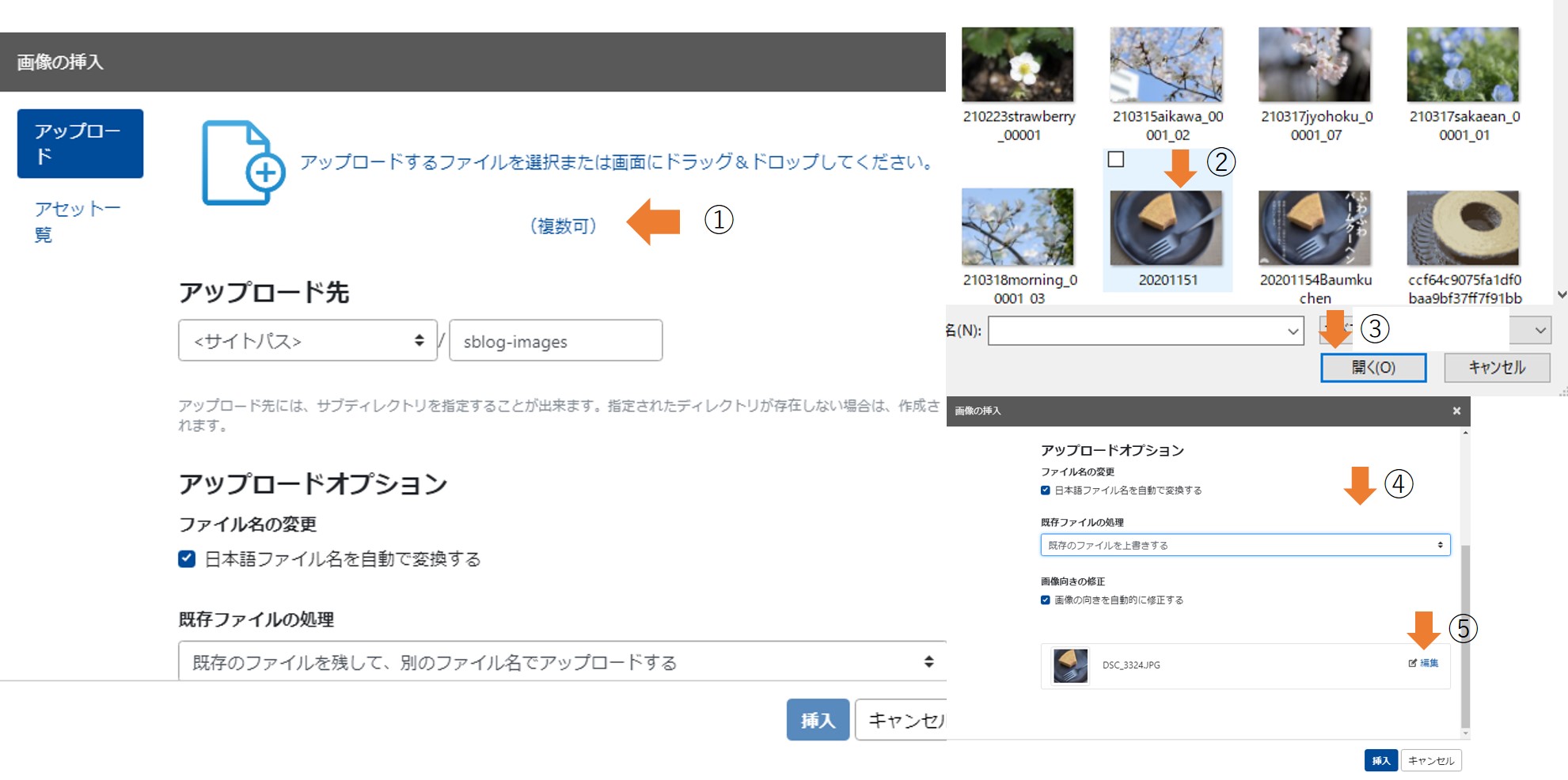
①をクリック
②フォルダ内から画像を選択
③開く
④カーソルを下げる
⑤編集をクリック
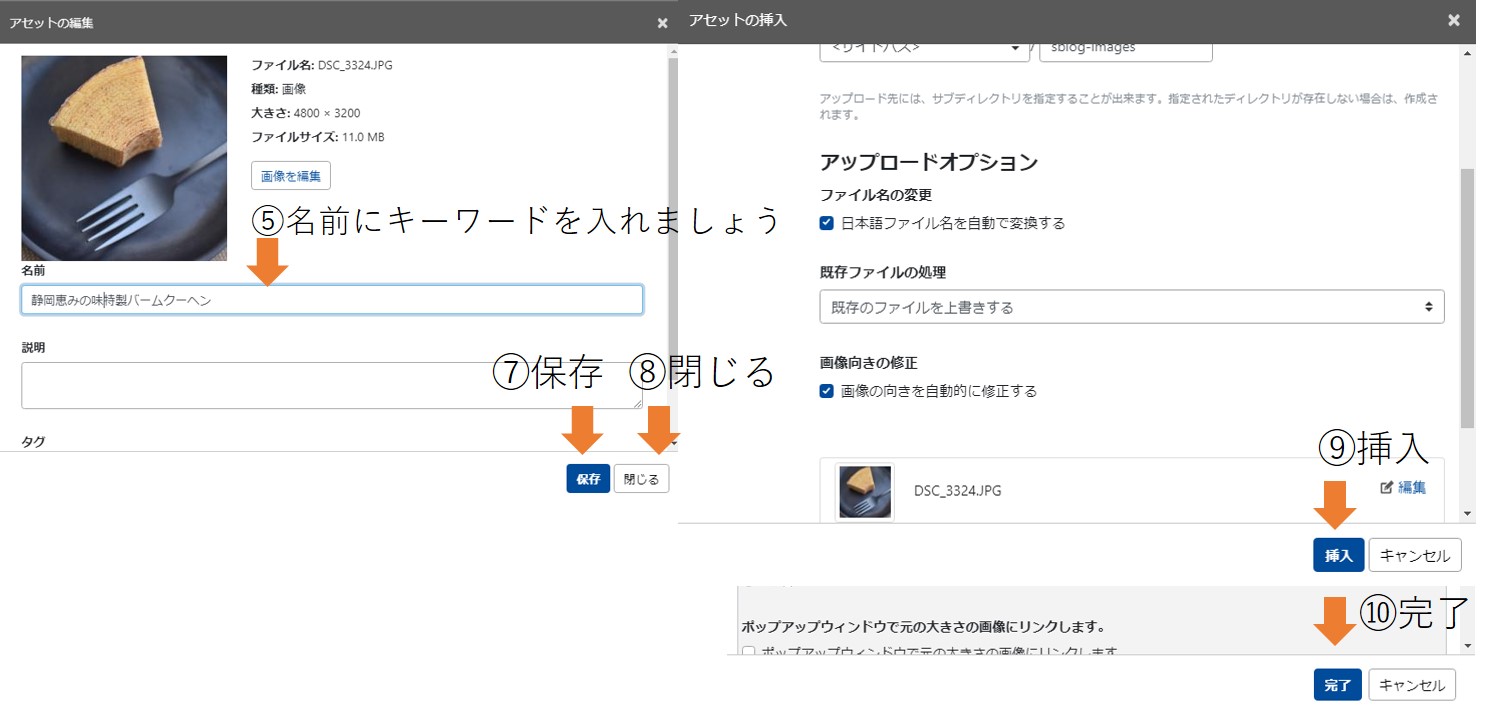
⑥名前にキーワードをいれましょう
⑦保存をクリック
⑧閉じるをクリック
⑨挿入をクリック
⑩完了
┃画像挿入後の文章を書く
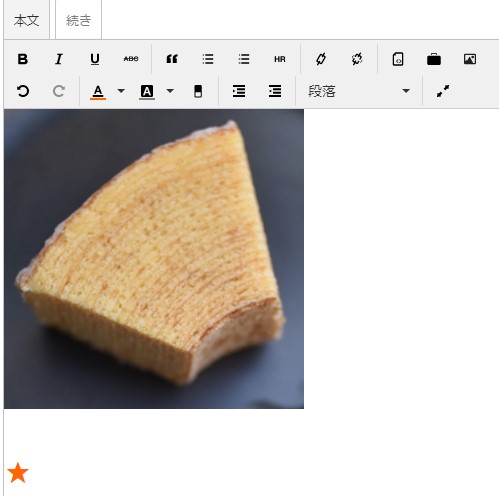
①★の場所でエンター
②文字を打ちましょう
┃タイマー設定と記事の投稿完了
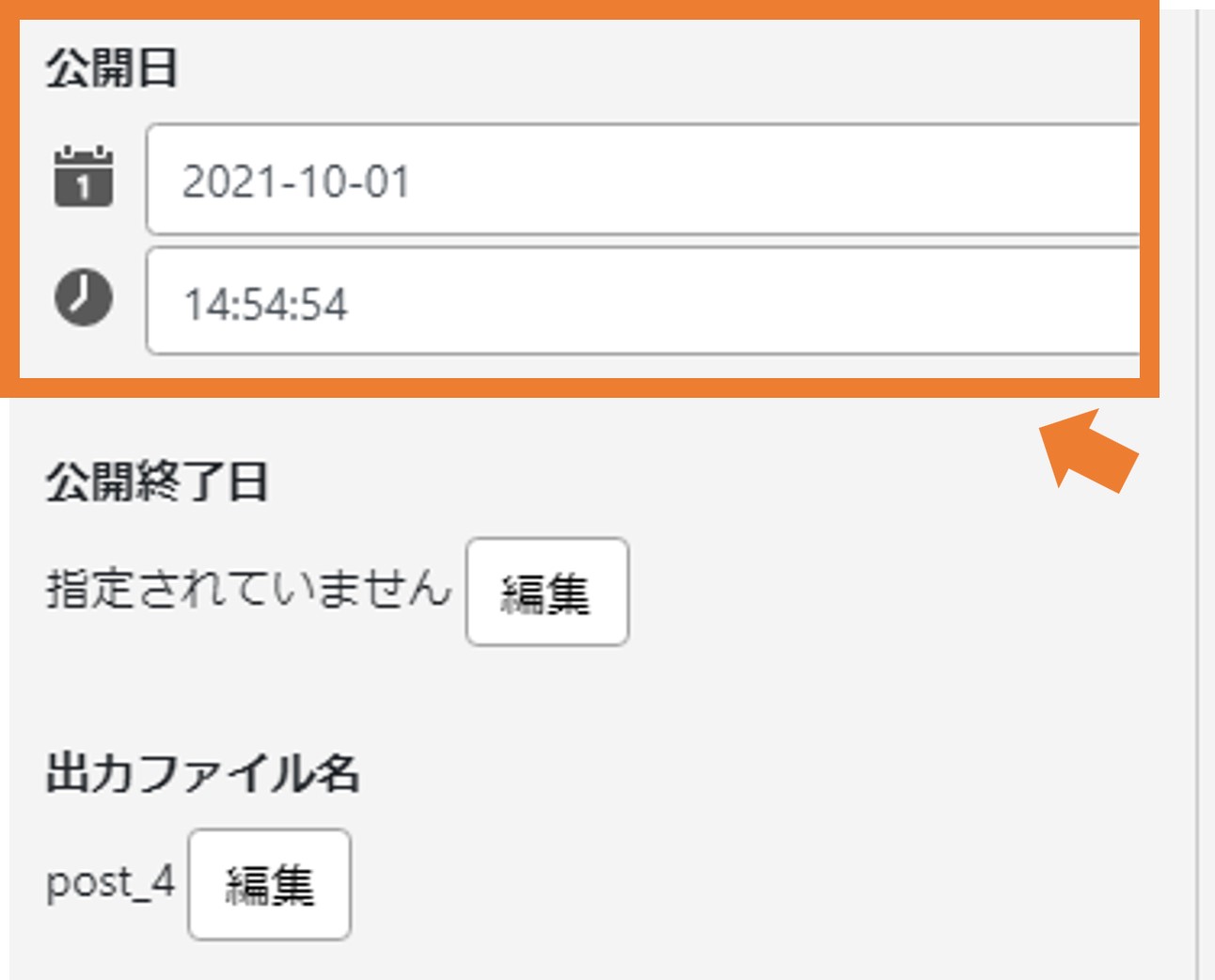
①記事は"公開""日時指定"が選べる 公開日付(タイマー設定用)

②カテゴリの中から当てはまるものを選択
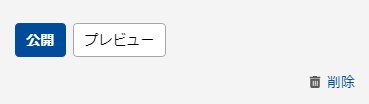
③公開 公開ボタンを押せば自動的に再構築されてHPができます
┃新規投稿の確認
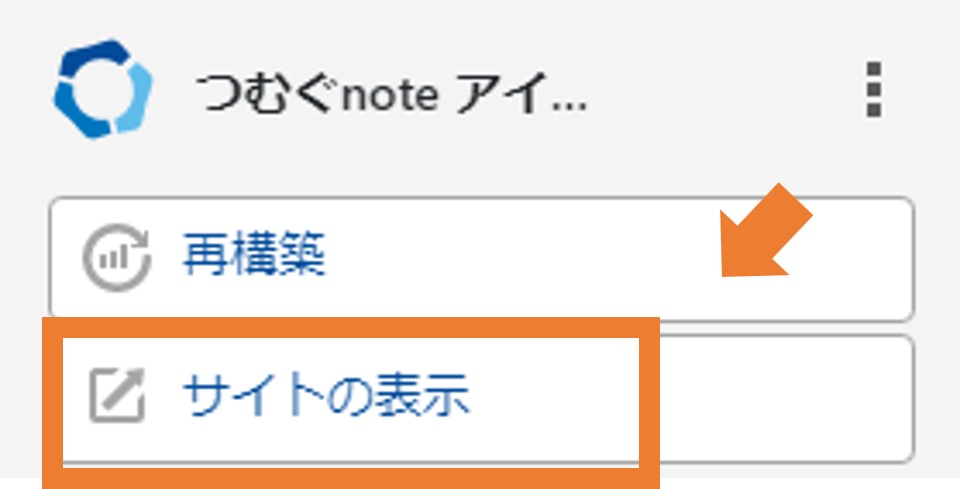
①サイトの表示をクリック

②再読み込みボタンをクリックしましょう

コメント