自分の画面を社内や社外の人に共有したい!でもやり方が分からない。
そんなお悩みを抱えている方はいませんか?
スマホやパソコンで自分の見ている画面を画像ファイルとして撮影したものを
スクリーンショット
といいます。
保存方法を覚えてコミュニケーションを円滑に行いましょう!
※本記事はwindows10の場合の紹介です。Macや別のバージョンの場合、またはノートパソコンの際は異なる可能性があります。
( + は一緒に押す動作を指します)
| 希望操作 | キーボード |
|---|---|
| スクリーンショット(全画面)を撮影 | |
| スクリーンショット(指定した範囲)を撮影 | |
| スクリーンショット(全画面)を撮影+保存 | + |
※スクリーンショット(全画面)を撮影/スクリーンショット(指定した範囲)を撮影した場合、押しただけでは"画像として保存"した状態にはなりません。
┃スクリーンショット(全画面)を撮影
①ペイントを開きます
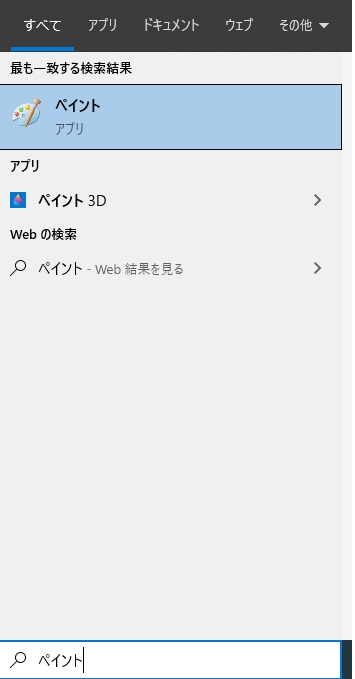
②ホーム>貼り付け>貼り付け、もしくはCtrl+Vで貼り付けをします
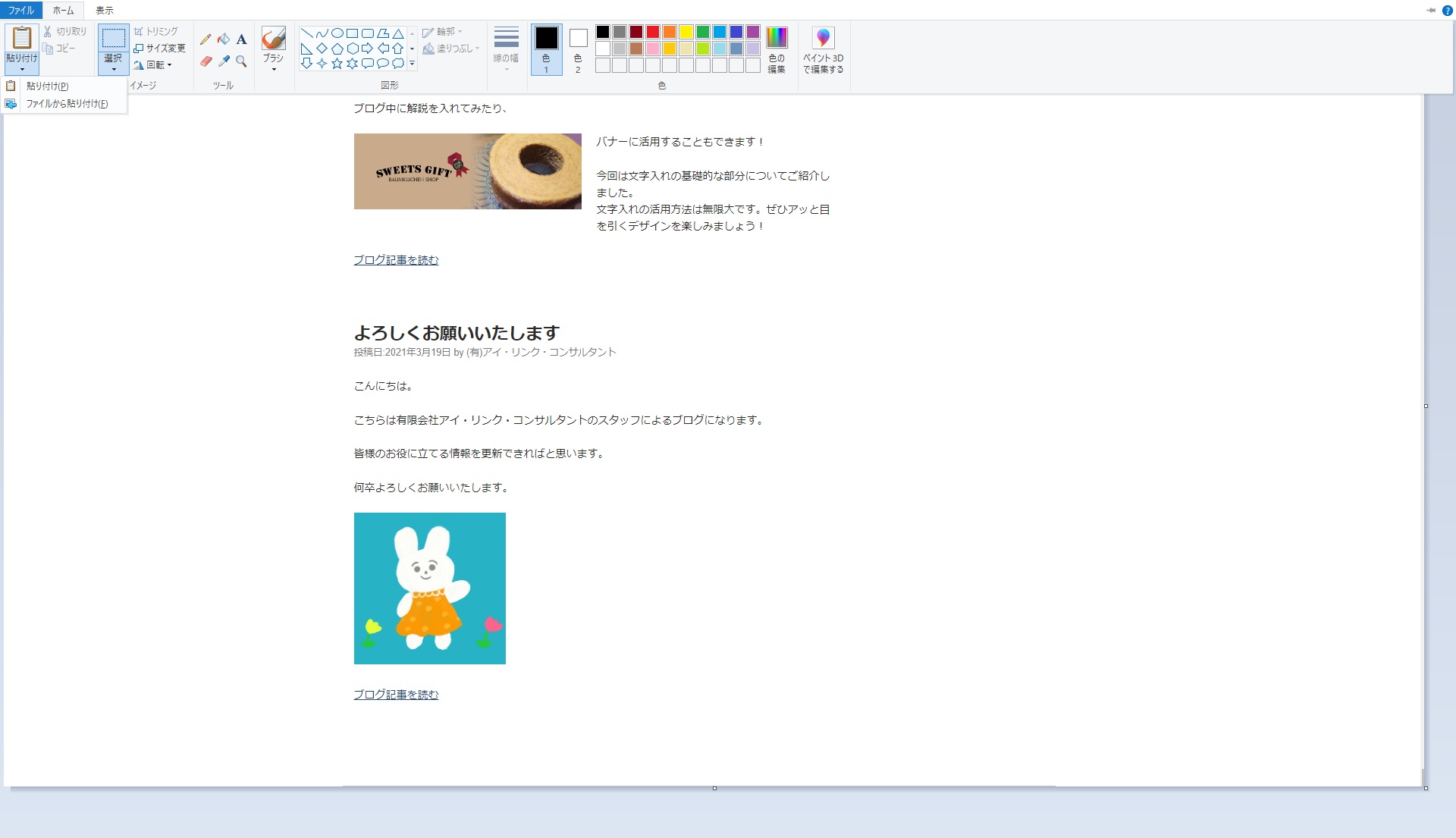
③ファイル>名前を付けて保存
┃スクリーンショット(指定した範囲)を撮影
画面上中央にツールが表示されるので一番左(初期状態)を選択します
左から、四角形(初期状態)、フリーフォーム、ウィンドウ、全画面、中止 です。
画面全体が薄暗い色になります
②カーソルをドラッグしてスクリーンショットを撮影したい箇所を選びます
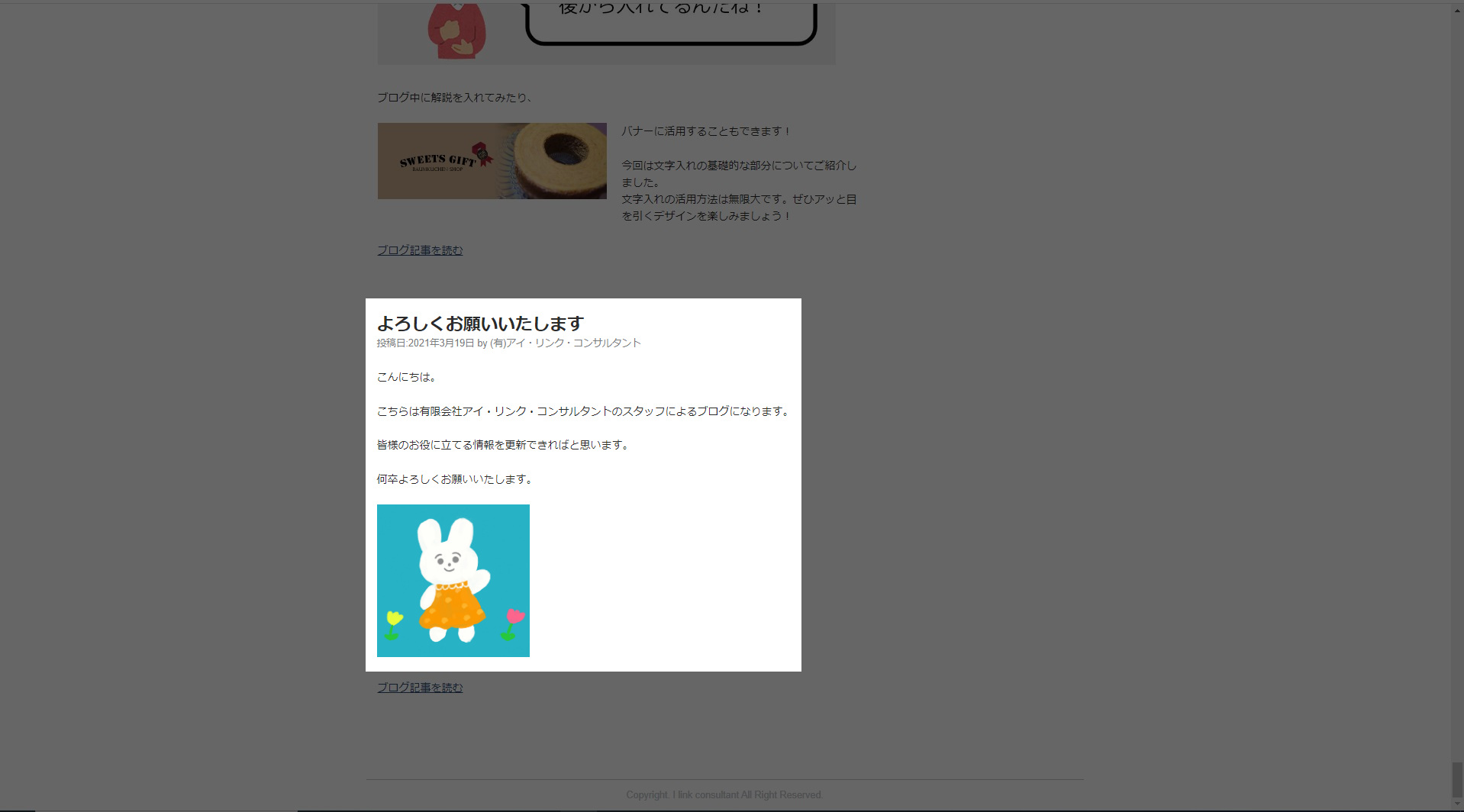
選んだ部分が白くなります
③画面右下に表示が出るのでクリックします
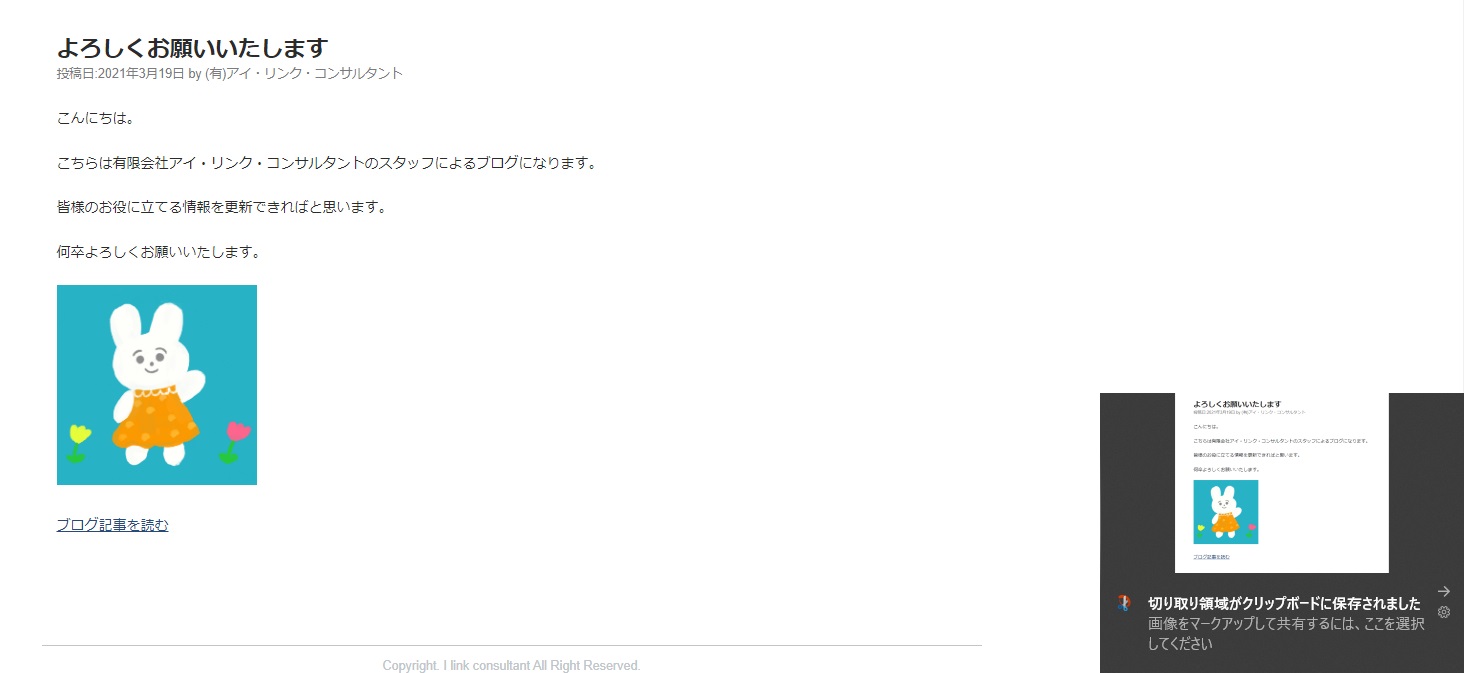
④切り取り&スケッチという画面が表示されます。右上の保存のマークを押しましょう。
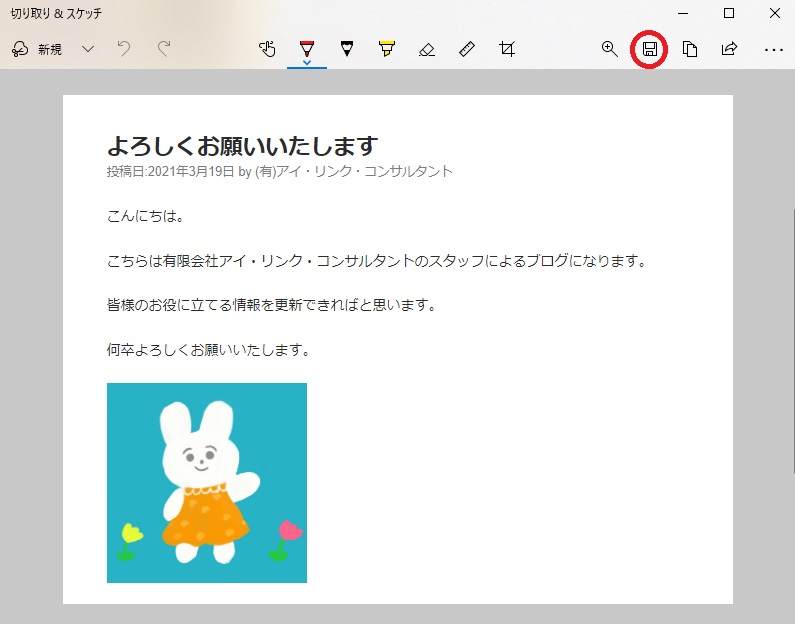
保存先を選択し、名前を付けて保存しましょう。
また、カーソルをドラッグしてスクリーンショットを撮影したい箇所を選んだ後にペイントを開き、貼り付け>保存を
することもできます。
┃スクリーンショット(全画面)を撮影+保存
⌒¨⌒¨⌒¨⌒¨⌒¨⌒¨⌒¨⌒¨⌒¨⌒¨⌒¨⌒¨⌒¨⌒¨⌒¨⌒¨⌒¨⌒¨⌒¨⌒¨⌒¨⌒¨⌒¨⌒¨⌒¨⌒¨⌒¨⌒¨⌒¨⌒¨⌒¨⌒¨⌒¨⌒
┃Q,スマホ( Android,iPhone)の場合は?
スマホ( Android,iPhone)でもスクリーンショットは可能です!
しかし機種により撮影方法が違うため、本記事では説明は省略させていただきます。
気になる方は、お持ちの機種名と「スクリーンショット」という単語で検索をかけてみましょう。
┃Q他のショートカットキーが知りたいけれど便利なものはありますか?
覚えて実践!ショートカットキー!
他、便利なショートカットキーについてはこちらの記事をどうぞ☝

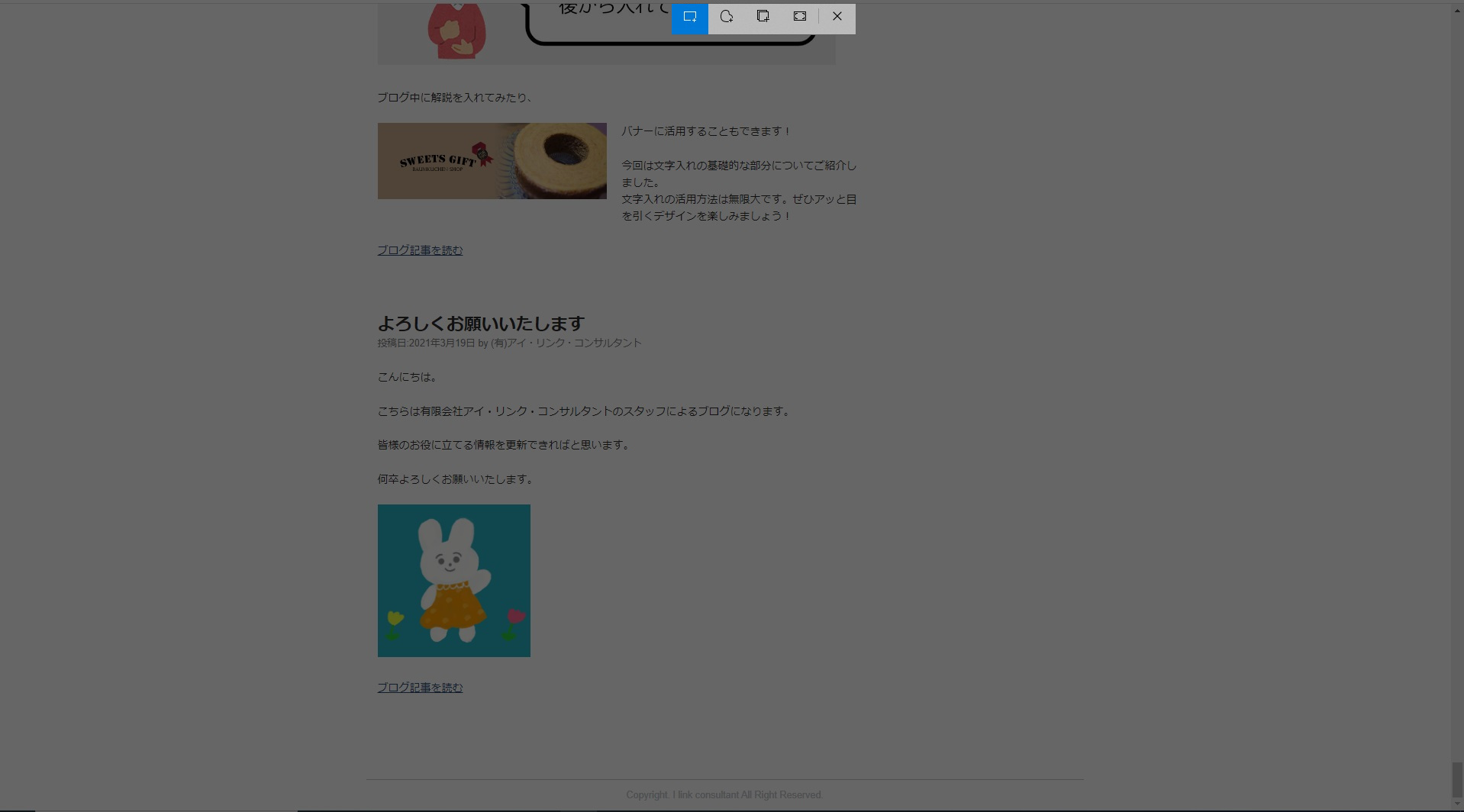
コメント